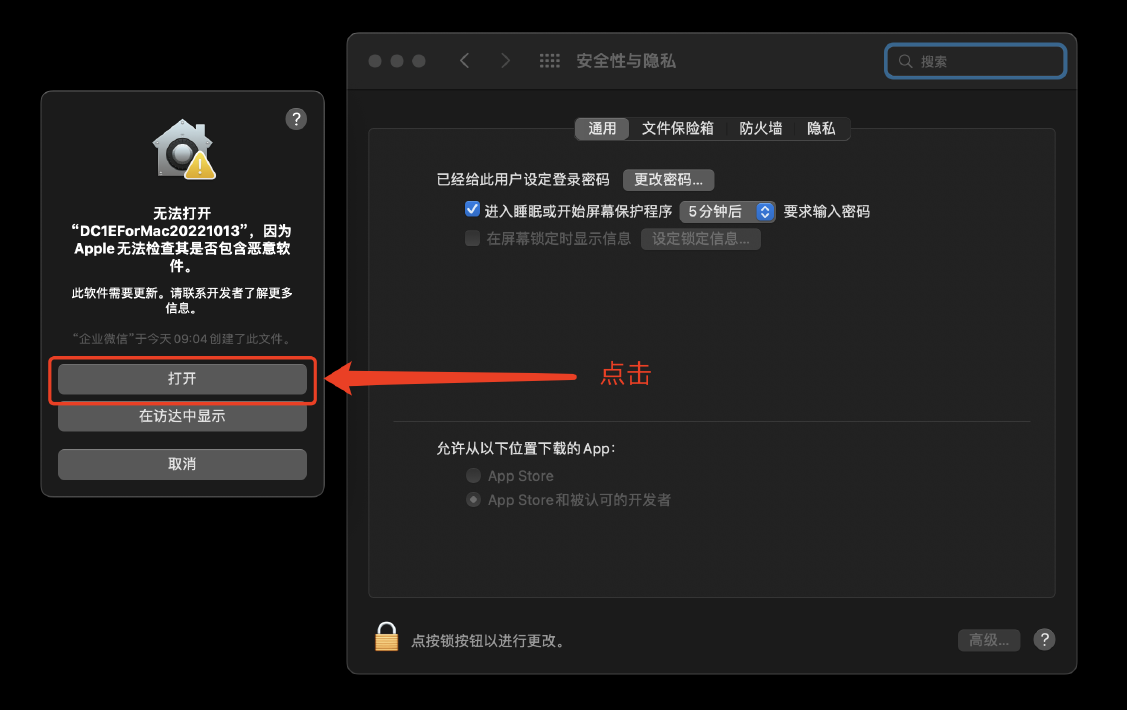音乐灯光秀编辑器使用指南
# 一、工具简介
音乐灯光秀编辑器是一款在PC上运行的web版灯光秀编辑和管理工具,为开发者提供灯光秀作品创建、作品编辑、效果预览、作品管理、作品导出等功能。通过音乐灯光秀编辑器,开发者可以高效的设计个性化灯光秀作品,让自己的爱车更加炫酷。
# 二、运行环境要求
为保证音乐灯光秀编辑器正常运行,建议电脑配置满足如下要求:
操作系统:Windows 7及以上(32位或64位),MacOS 10.12及以上版本
CPU:Inter i5及以上,或AMD 速龙及以上
内存:2GB以上
显卡:独显,显存512M及以上
硬盘:256G及以上
分辨率:建议1920*1080
浏览器:建议Chrome 46及以上版本
# 三、创建自定义灯光秀
# 3.1 访问编辑器网页
1)通过以下方式访问自定义灯光秀编辑器网页:
a)访问极氪官网,在个人中心——音乐灯光秀中,点击”极速创作“,自动跳转至灯光秀编辑器中;
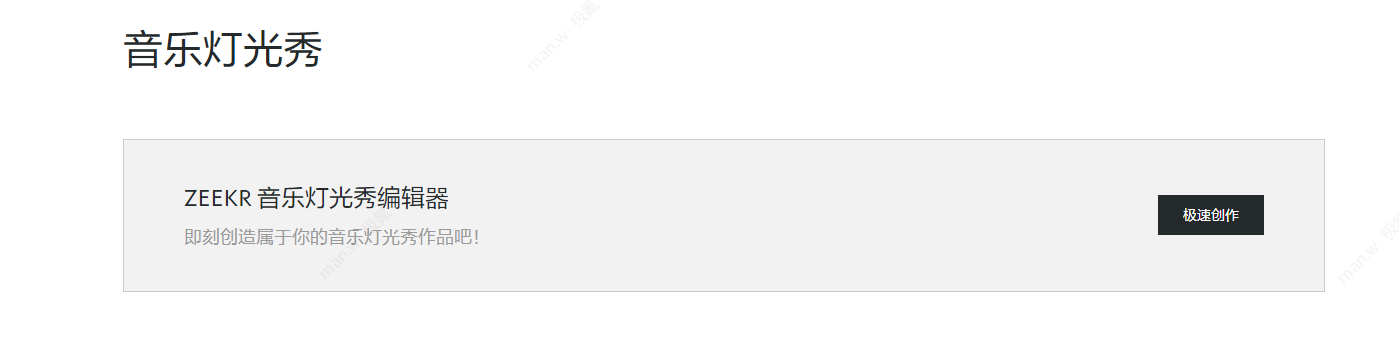
b)访问极氪ZOP平台:https://developer.zeekrlife.com/ (opens new window) ,点击【开发】,选择【音乐灯光秀编辑器】,进入登录页面;
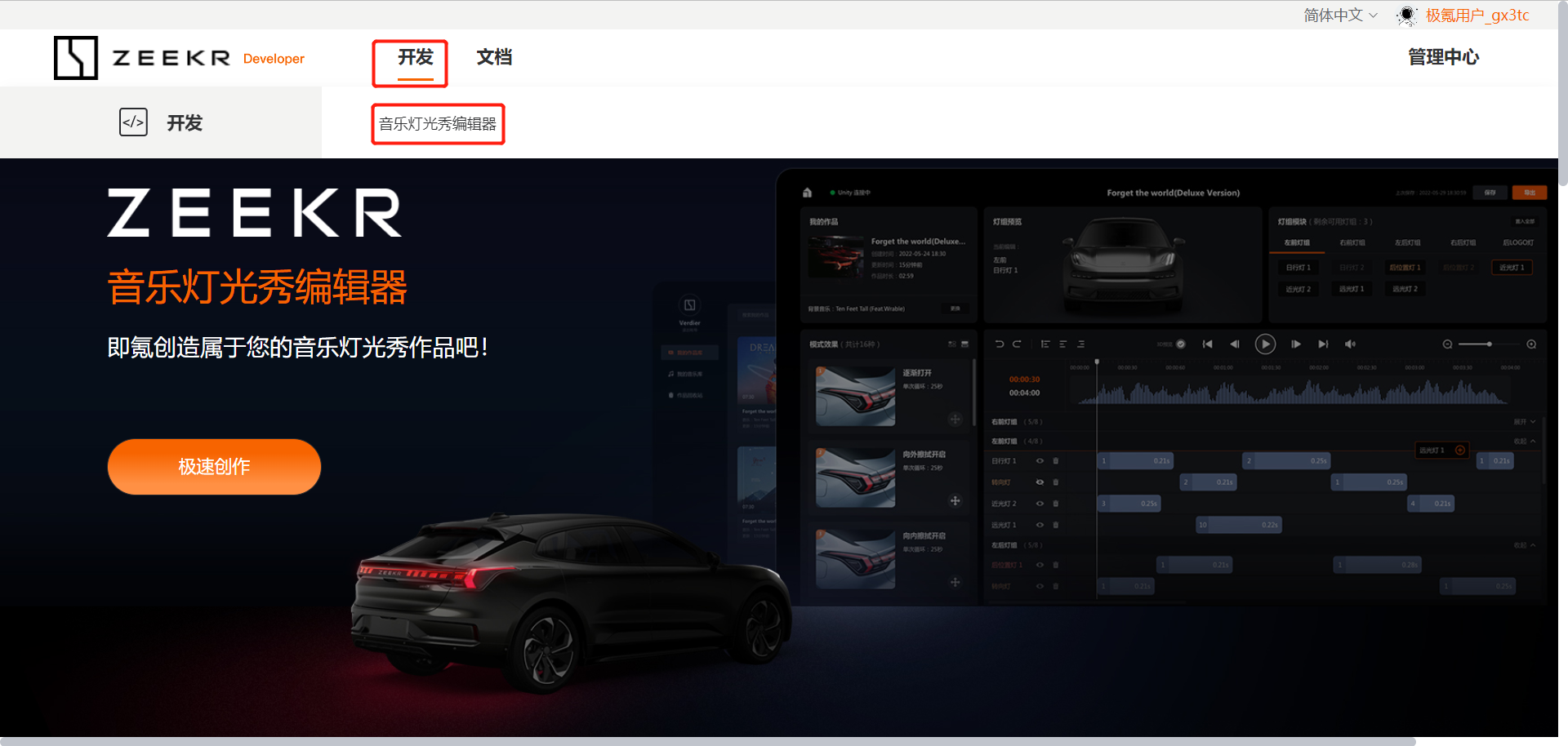
c)直接访问网址:https://developer.zeekrlife.com/lightshow/#/ (opens new window) ,进入登录页面。
# 3.2 登录账户
打开极氪APP,扫二维码登录。登录成功后,自动进入我的作品库中。

# 3.3 选择车型
首次使用音乐灯光秀编辑器,登录后必须先选择车系,在弹出的界面中选择车系,然后,点击“确定”。

如果您已选择过车系,可以点击界面右上角车系按钮,切换车系。
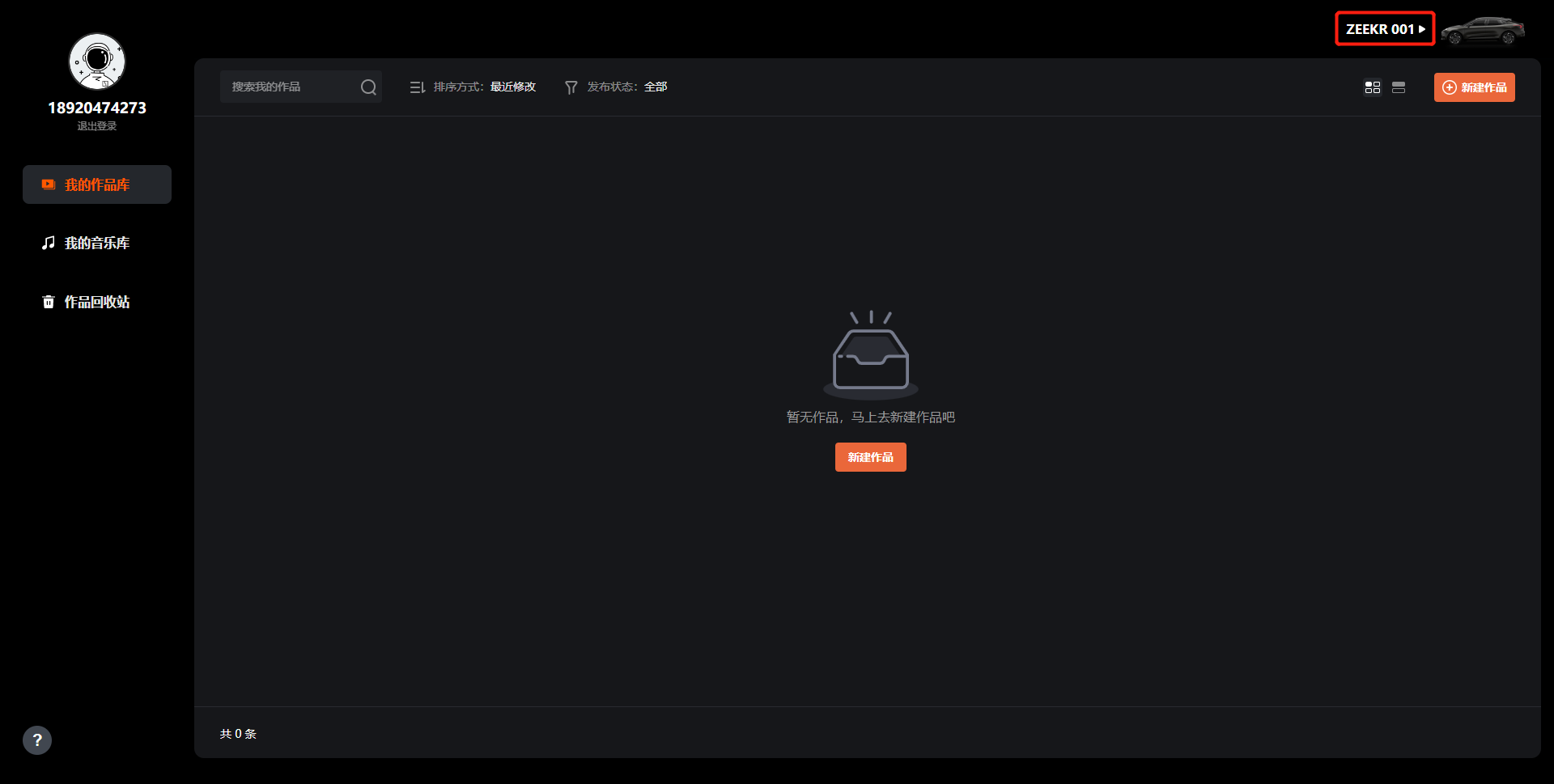
# 3.4 新建作品
1)在我的作品库界面中,点击“新建作品”,进入下一步。(若作品库中没有作品,界面上将显示两个“新建作品”按钮,点击任意一个即可)
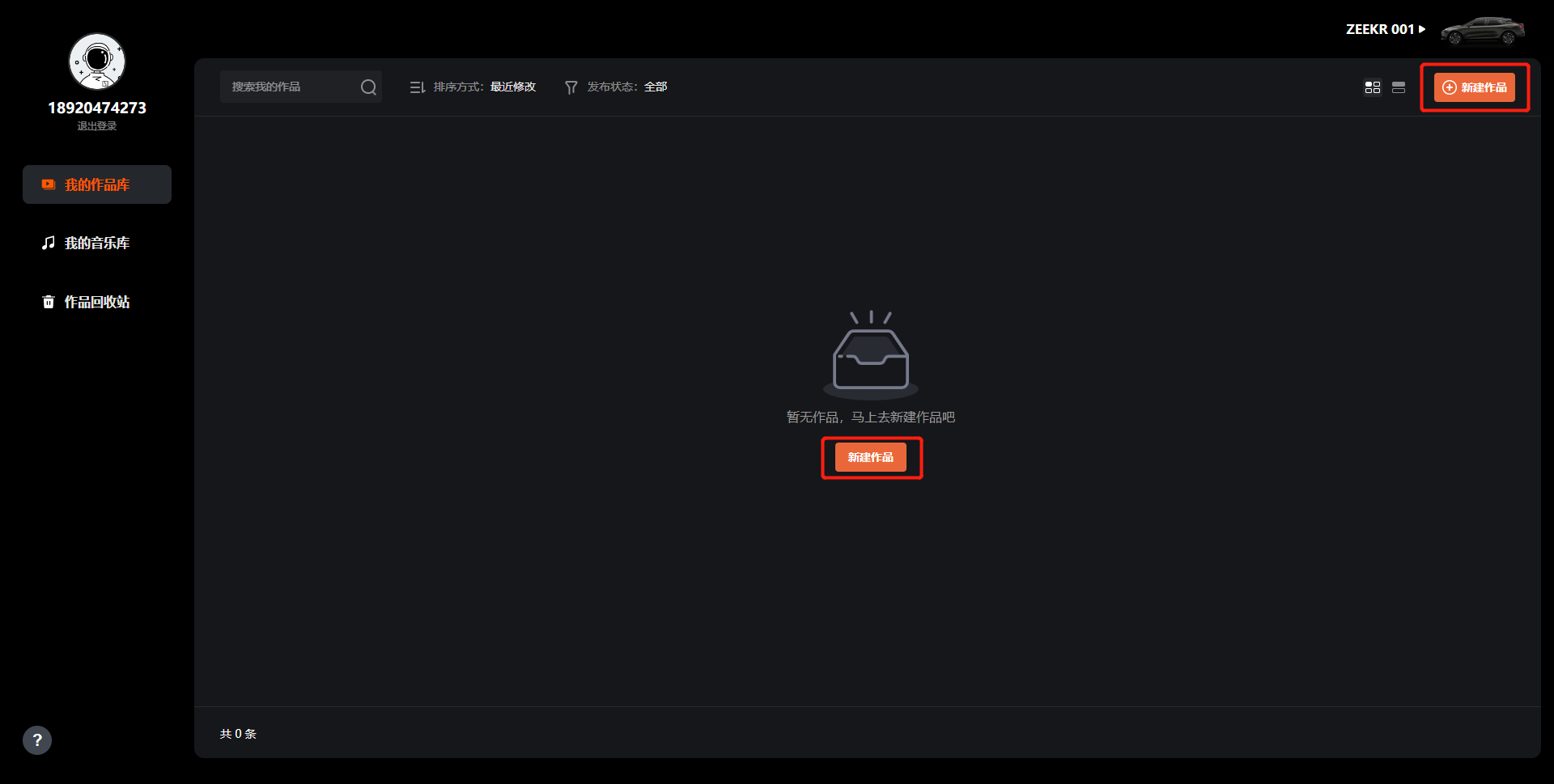
2)在弹出的界面中,输入作品名称,选择作品封面,接着点击“下一步”。(作品名称必须输入,封面可以不设置)
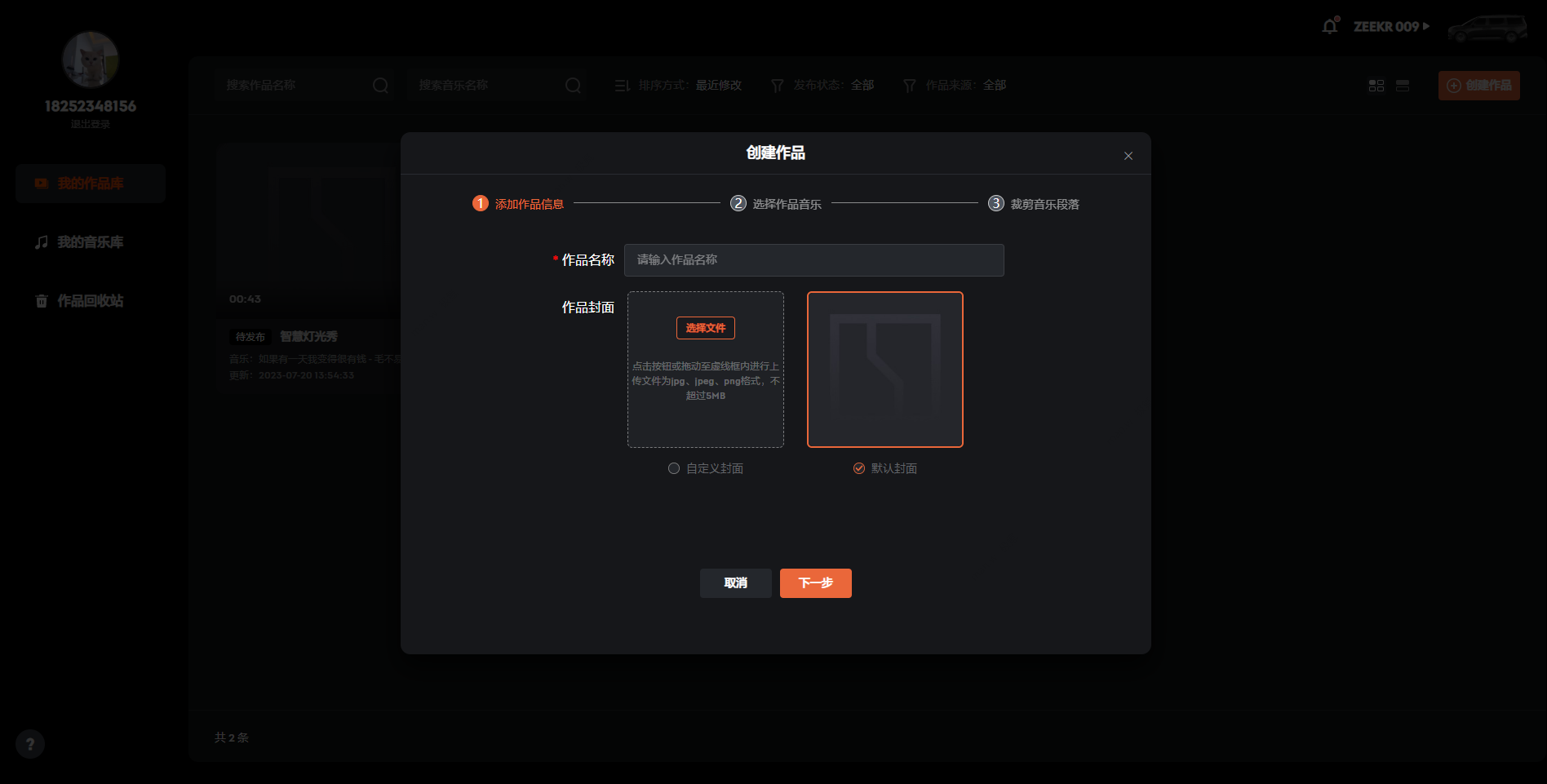
3)选择音乐,并点击”下一步“
a)在列表中选择音乐(或者在搜索框内输入音乐名查找音乐);
b)点击”添加音乐“,上传并选择电脑中保存的本地音乐;

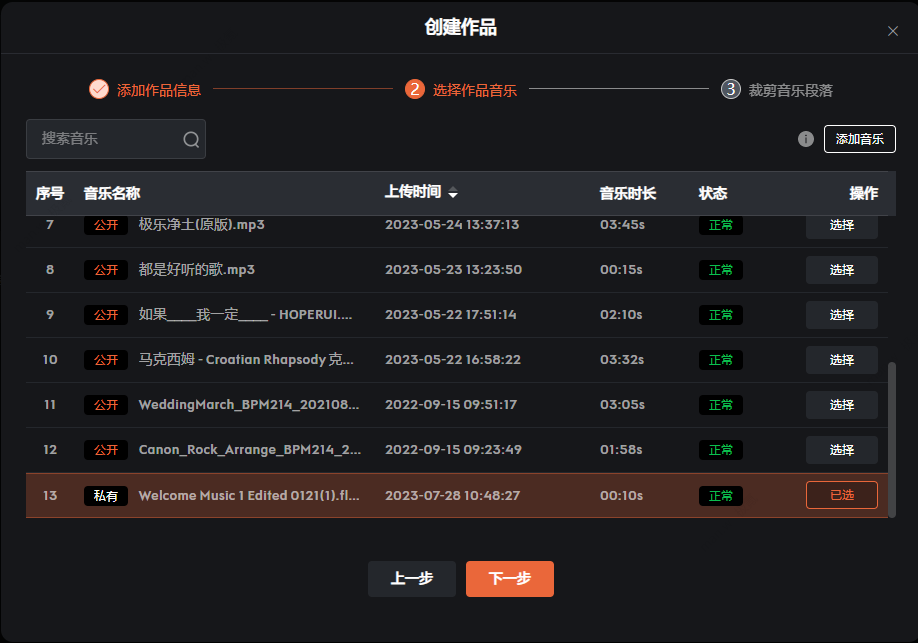
4)音乐裁剪:音乐选择完成后,可以对音乐进行裁剪,可选取用于灯光秀创作的音乐片段,支持截取音乐片段时长为10s-90s;
裁剪完成后,点击”开始编辑“,开始灯光秀作品创作。
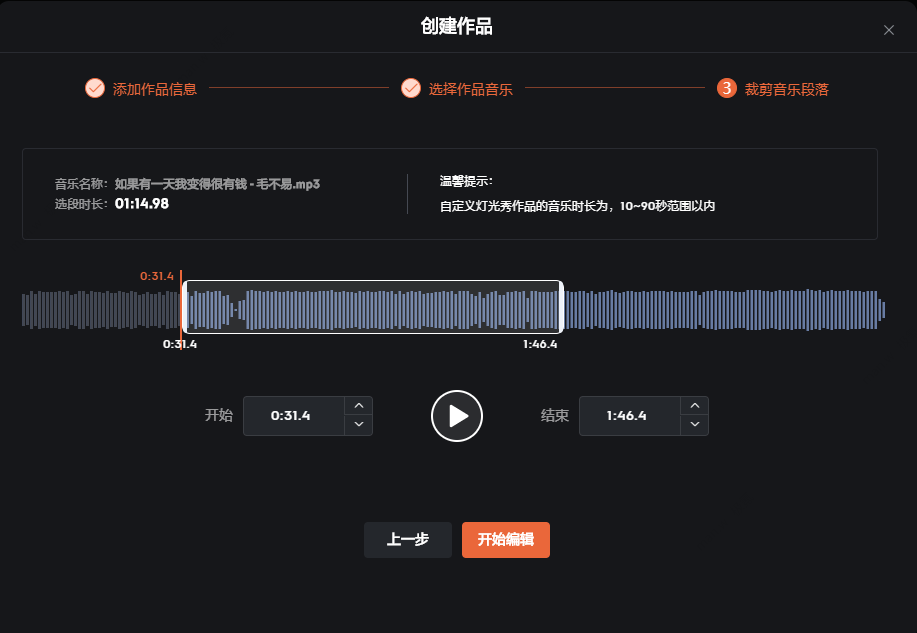
# 3.5 编辑作品
作品编辑界面简介:
区域1:显示作品信息;
区域2:灯组预览,当正在编排某个车灯时,车模上对应的灯呈点亮状态。
区域3:整车具有的灯组模块。
区域4:动画显示各车灯可用的灯光模式。
区域5:灯光秀编辑区域。
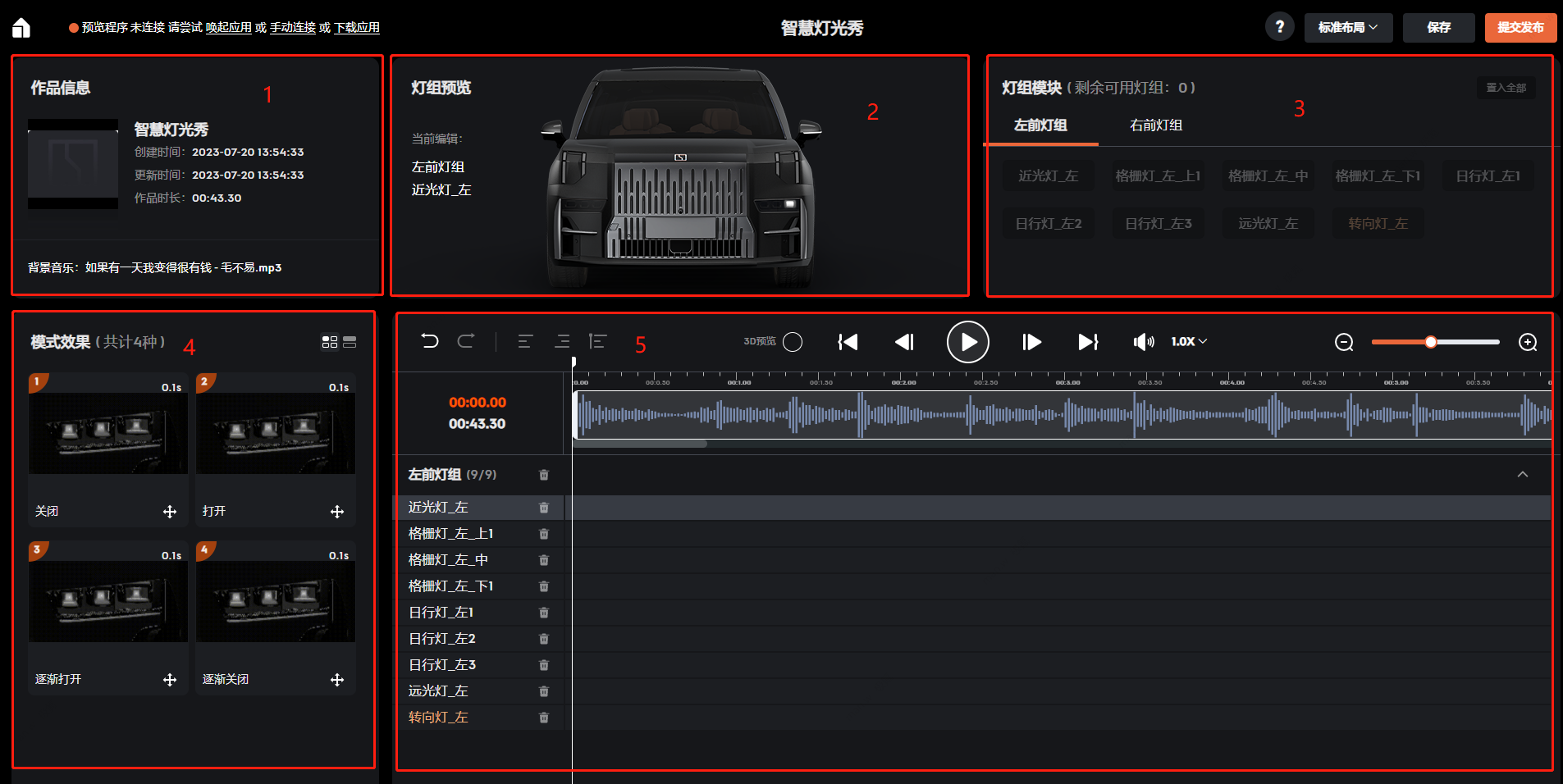
基本的编辑步骤如下:
1)调整视图布局
在编辑页面顶部的页面布局选项中,选择”标准布局”或”专注布局“
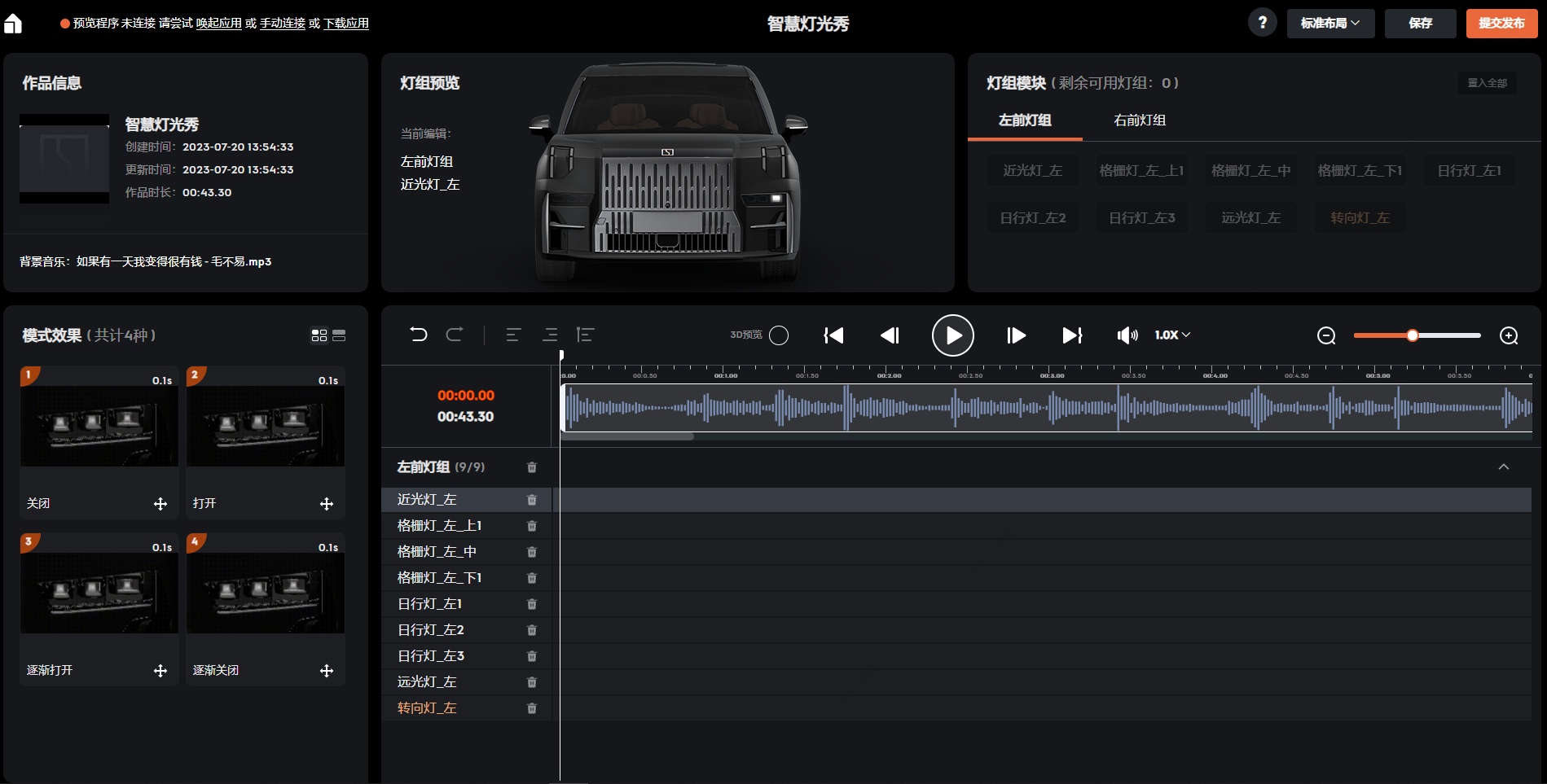
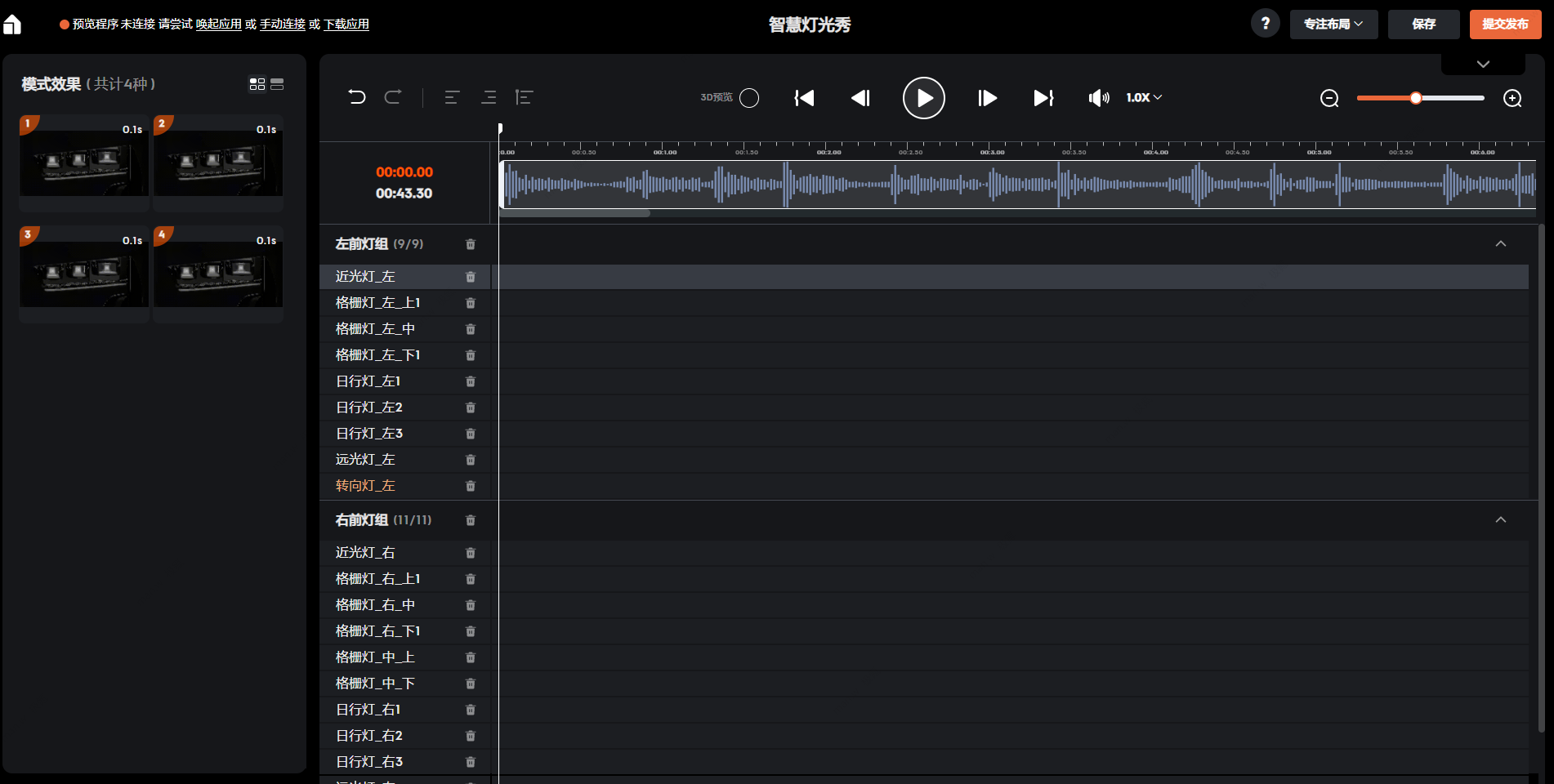
1)添加车灯
在灯组模块中选择参与灯光秀的车灯,按住鼠标左键将单个车灯拖拽至灯光秀编排区域。
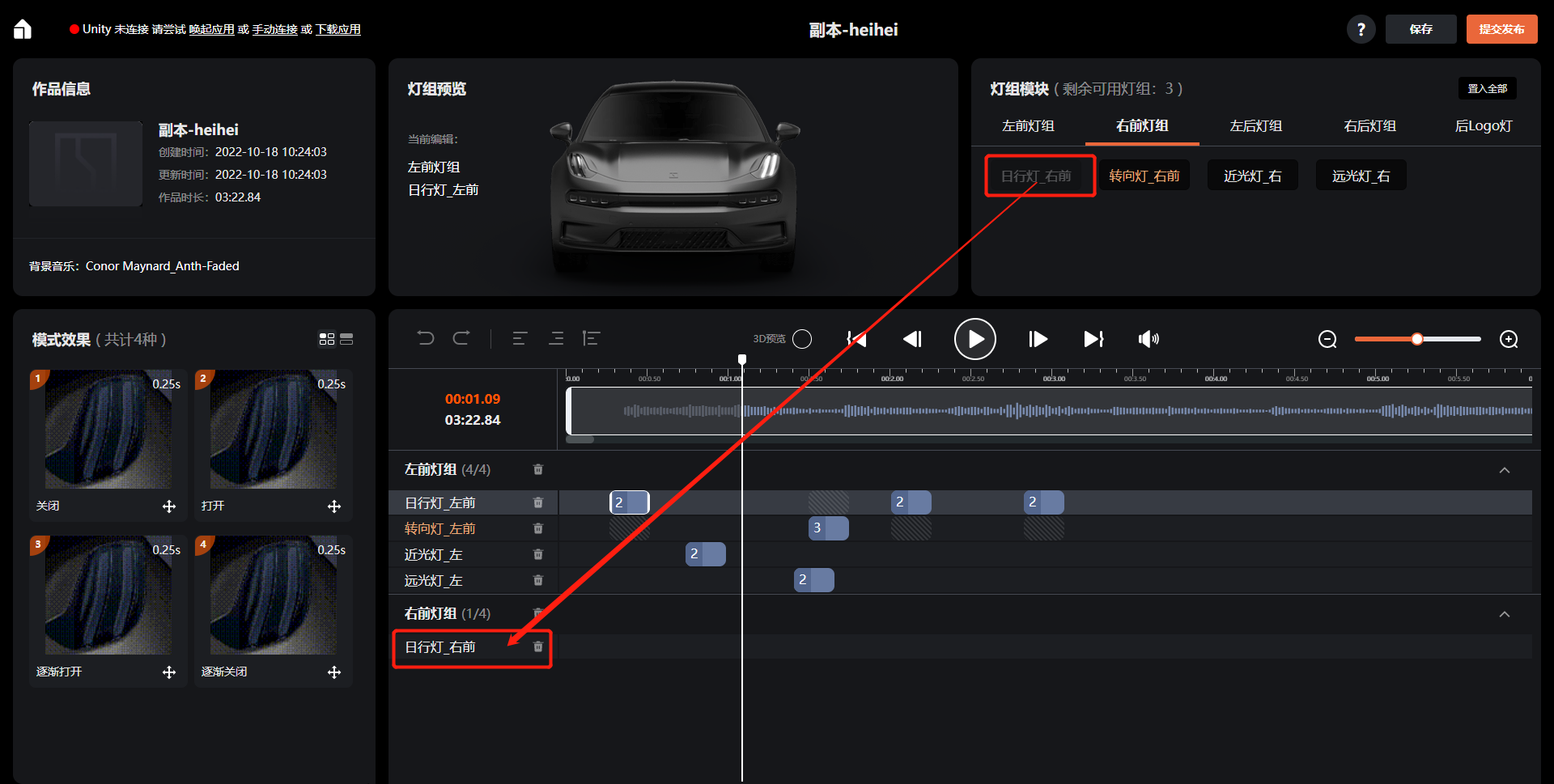
或者点击“置入全部”,将整个灯组添加至灯光秀编排区域。
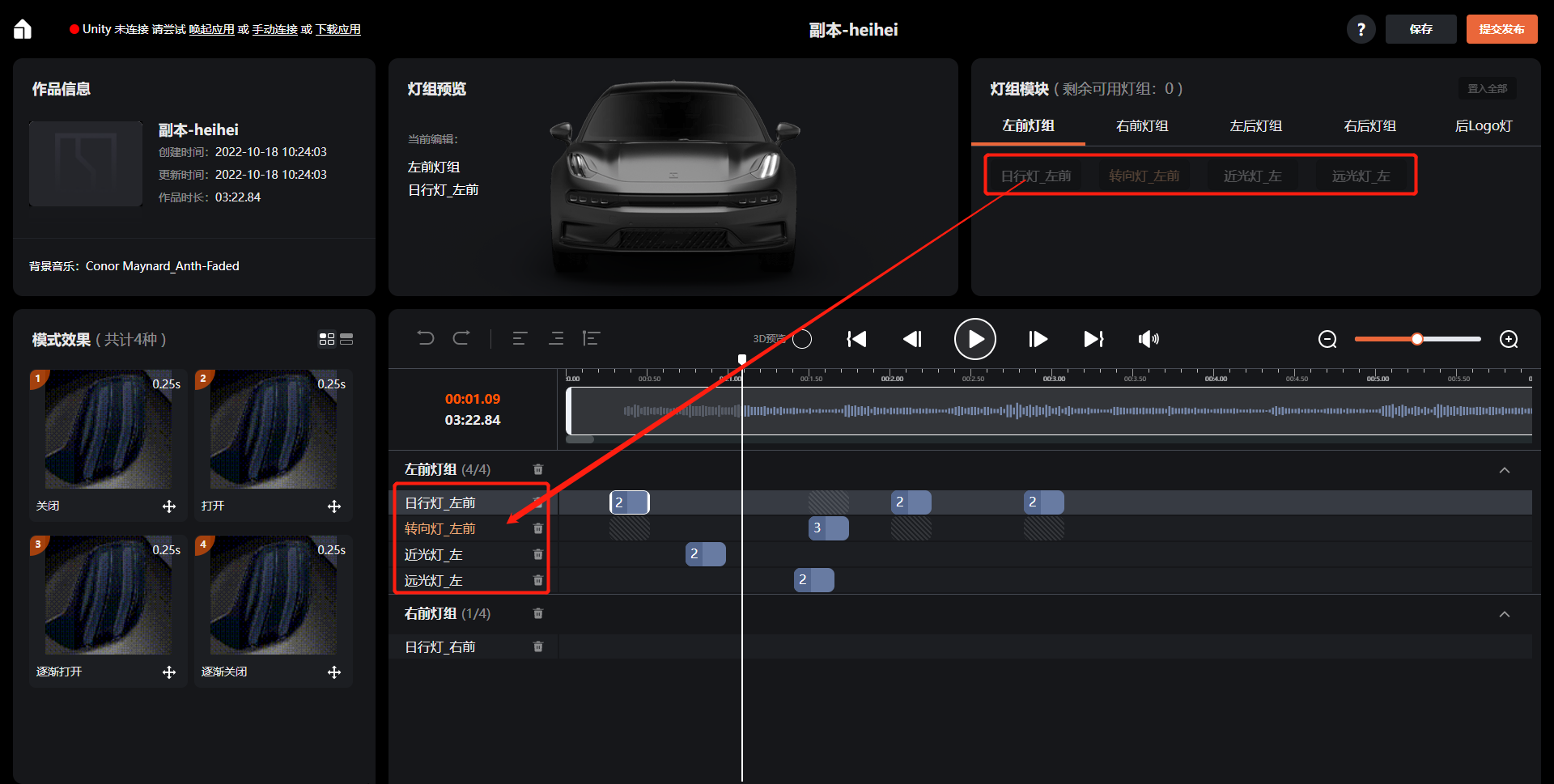
2)添加灯光模式
在灯光秀编排区域用鼠标左键点击选中某个车灯,模式效果区域将会显示该车灯可用的灯光模式,然后选中需要的灯光模式,将其拖拽至车灯的编辑轨道中。
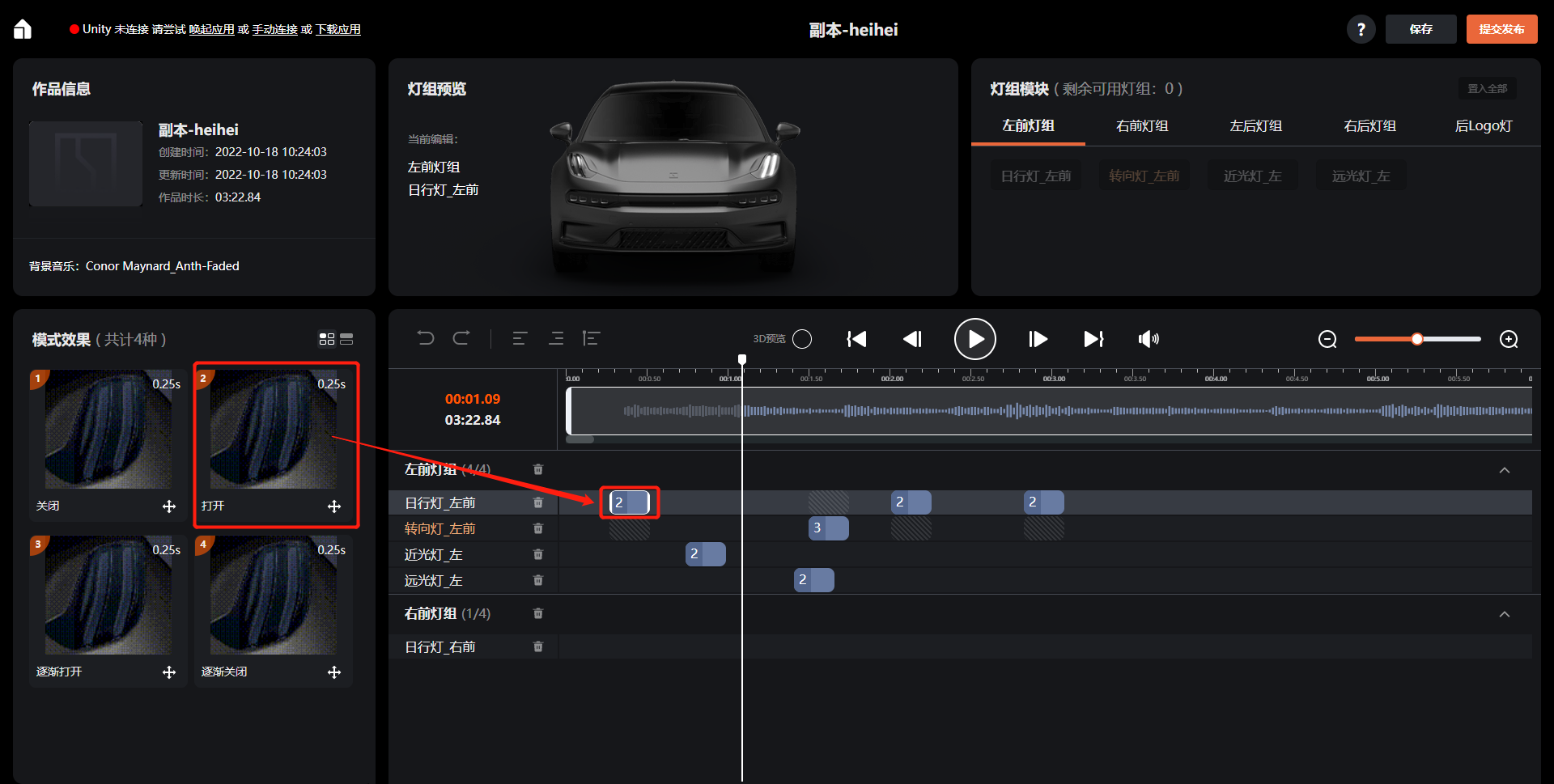
3)编辑已添加的灯光模式
调整灯光模式起始时间:将基准线移动至需要调整的灯光模式的目标起始位置,然后按住鼠标左键将要调整的灯光模式拖动至基准线位置。
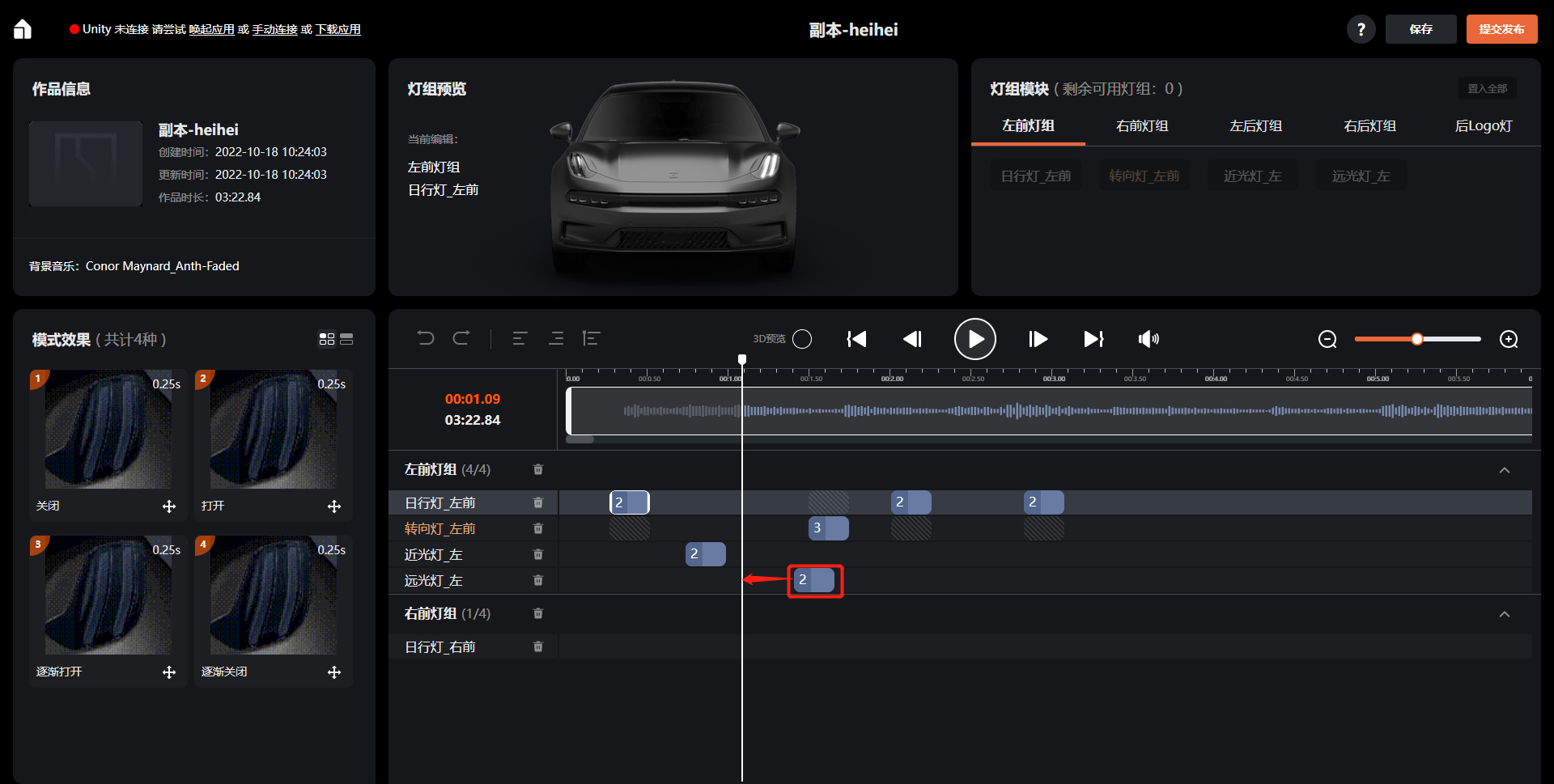
调整灯光模式显示时长:选中需要调整的灯光模式,然后按住鼠标左键左右拖动灯光模式的左边界线或右边界线,即可调整显示时长(注意:若拖动左边界线,灯光模式的起始时间也将随之改变);或者用鼠标左键点击需要调整的灯光模式,然后点击鼠标右键,再用左键点击“调整时长”,输入时长,点击“确定”。
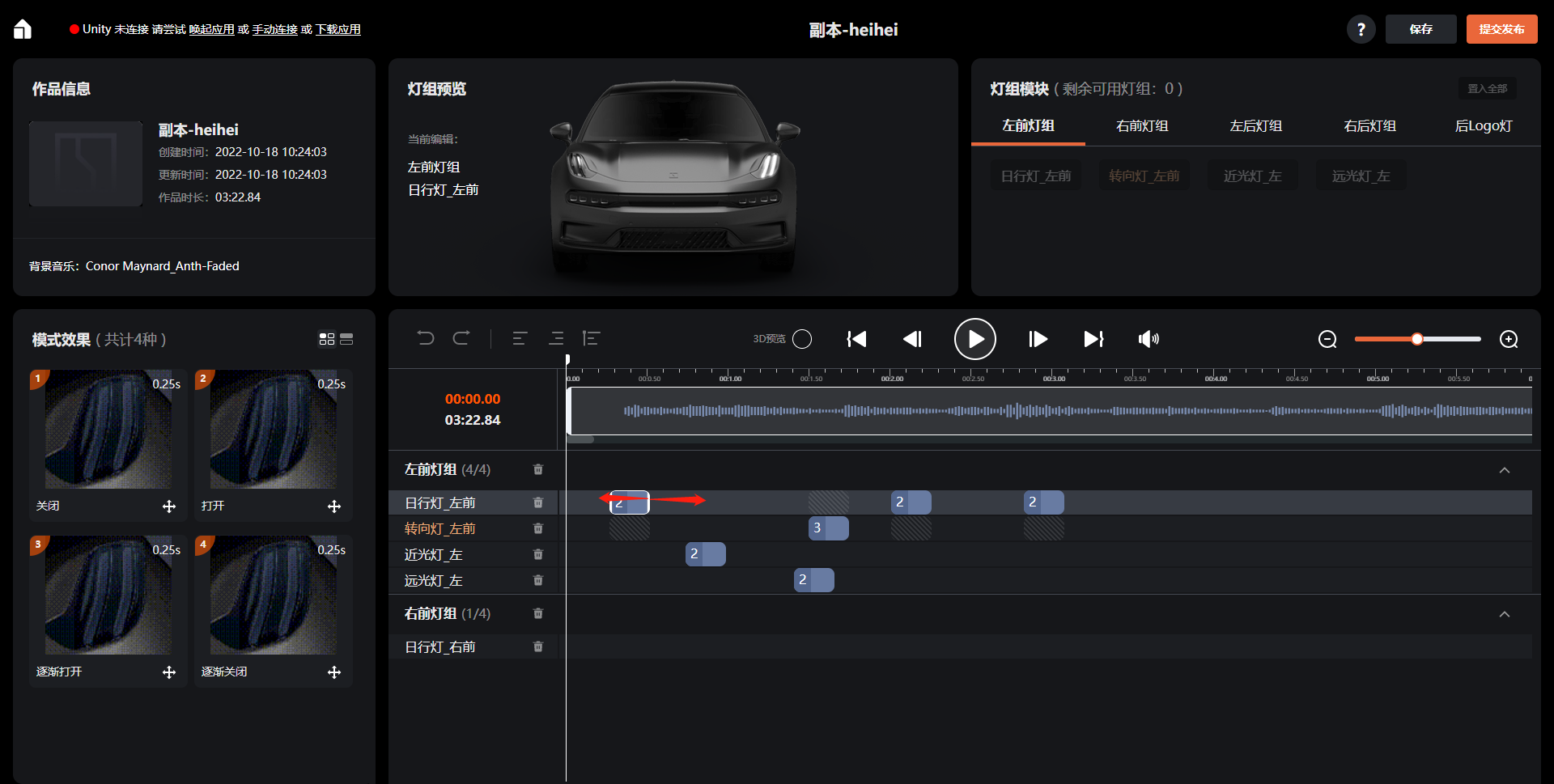
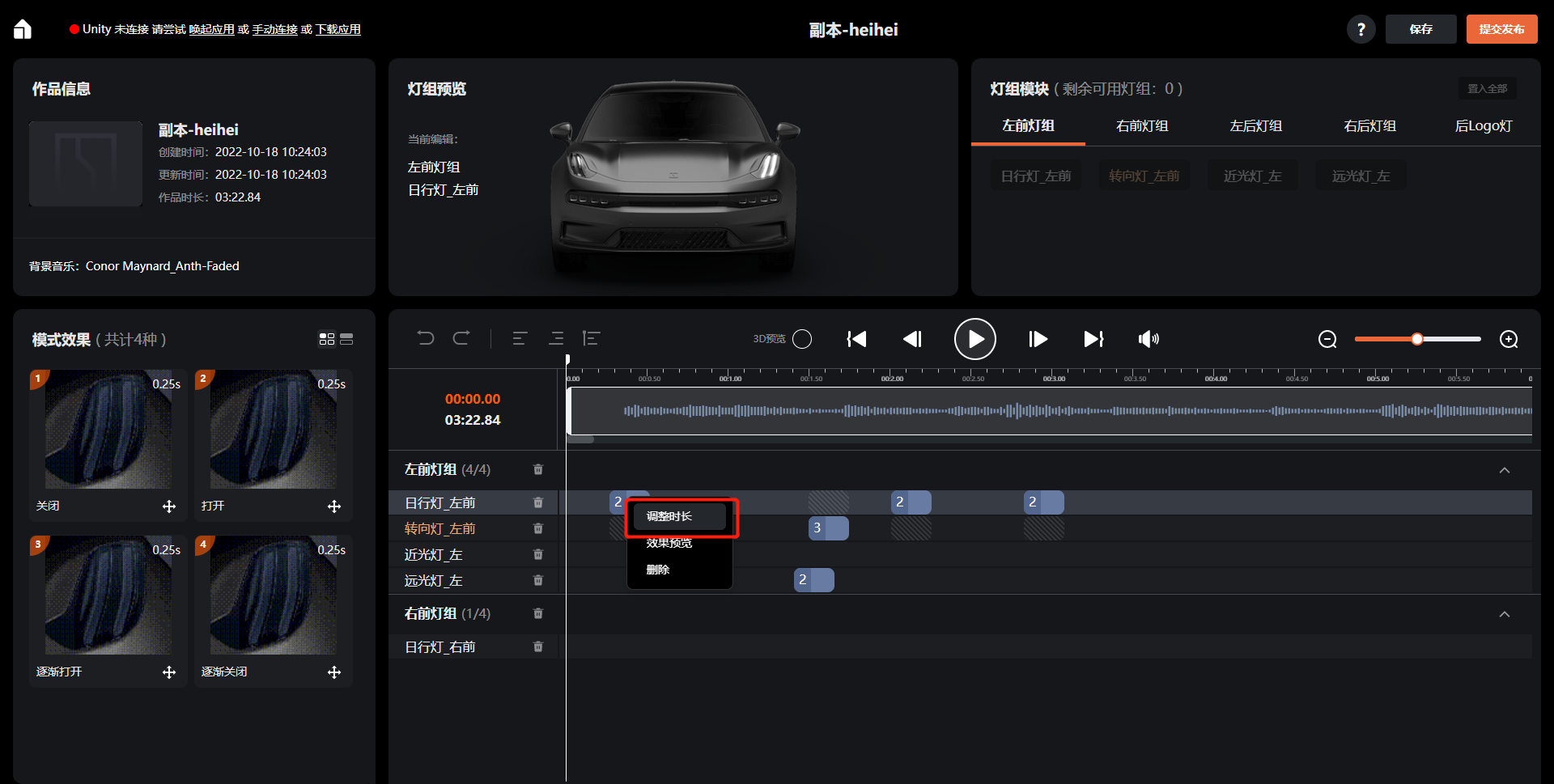

其余细节操作见“灯光秀编排相关操作”和“操作快捷键”。
# 3.6 保存作品
点击编辑器界面右上角的“保存”,即可保存灯光秀作品。(建议在编排灯光秀的过程中时刻保存作品)
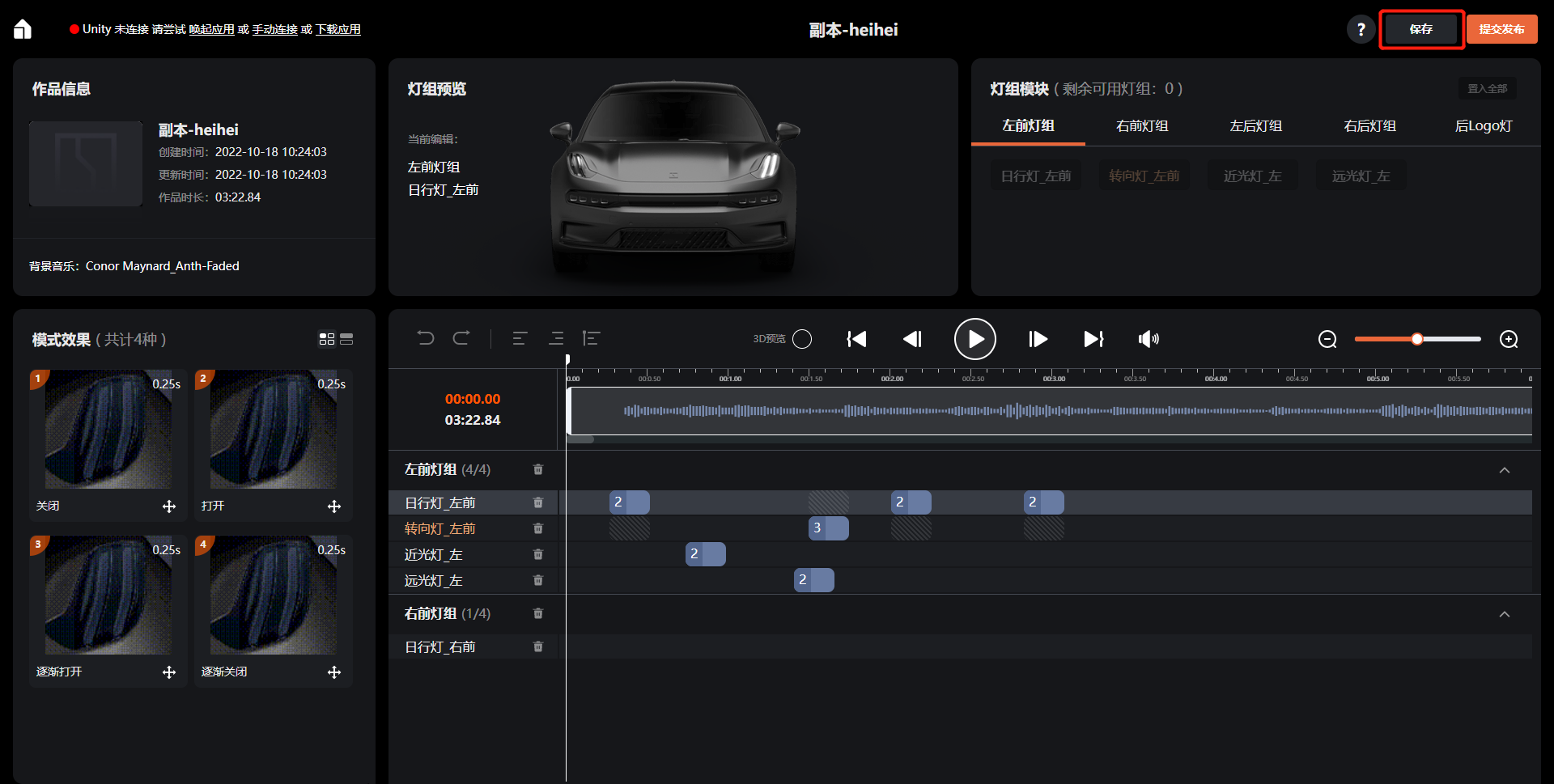
# 3.7 预览作品
点击作品编辑界面左上角的“下载应用”,下载灯光秀预览软件,下载完成后,双击安装程序,预览软件安装完成后将自动打开并连接编辑器,若左上角显示“已连接”,并且预览程序已加载完毕,就可以进行灯光秀预览。
若安装完成后预览软件未自动打开,可双击软件图标打开。若预览软件未自动连接编辑器,可点击编辑器左上角的”唤起应用“进行连接。
若Mac OS遇到”无法打开DC1EForMac20...“问题,请按照使用指南8.1节中的方法解决。
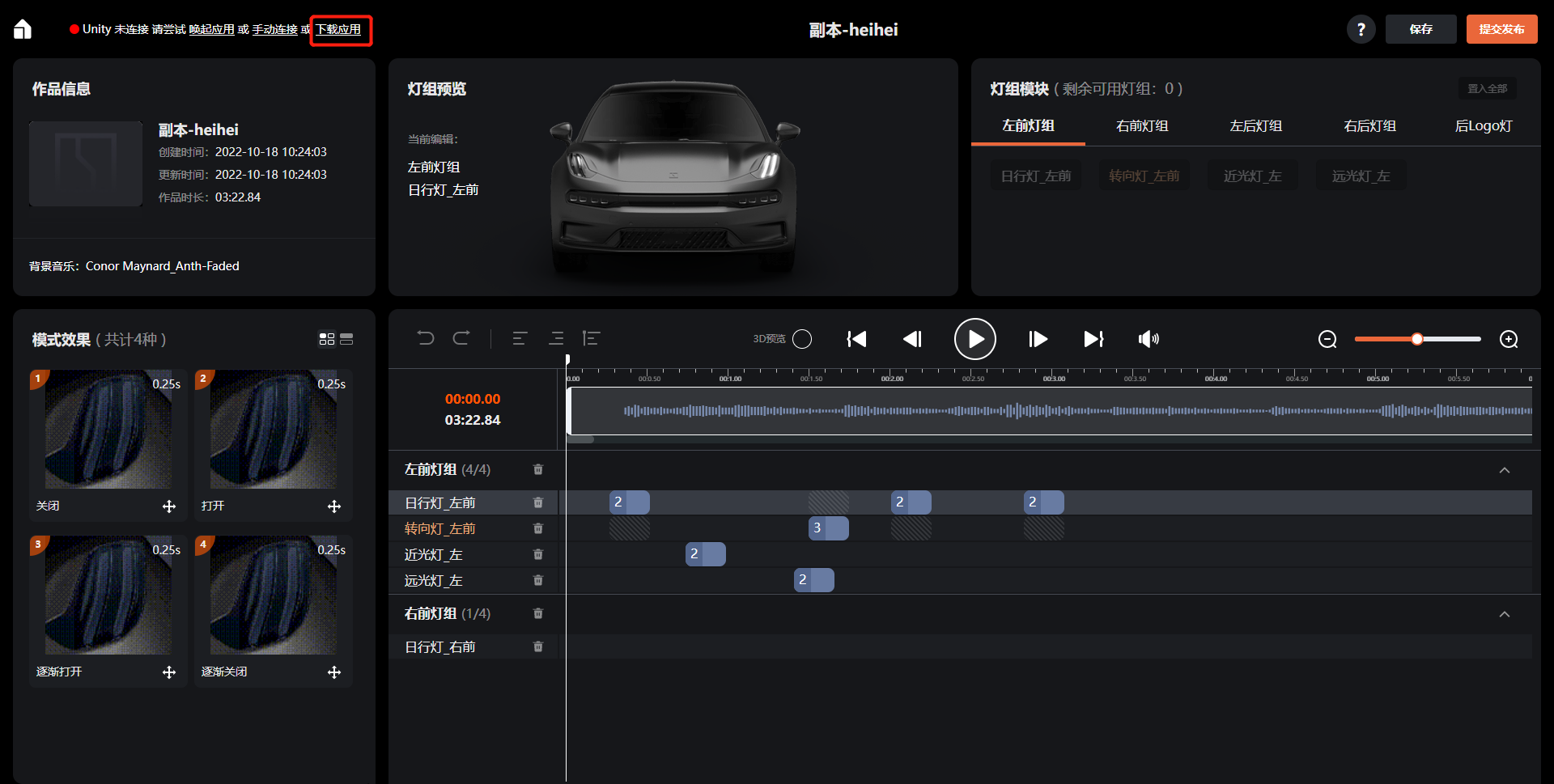

1)整体预览:点击,可在预览软件中查看灯光秀预览区间内所有已编辑的灯光效果;将基准线移动至预览区间内任意位置,也可以从基准线位置开始预览所有已编辑的灯光效果。
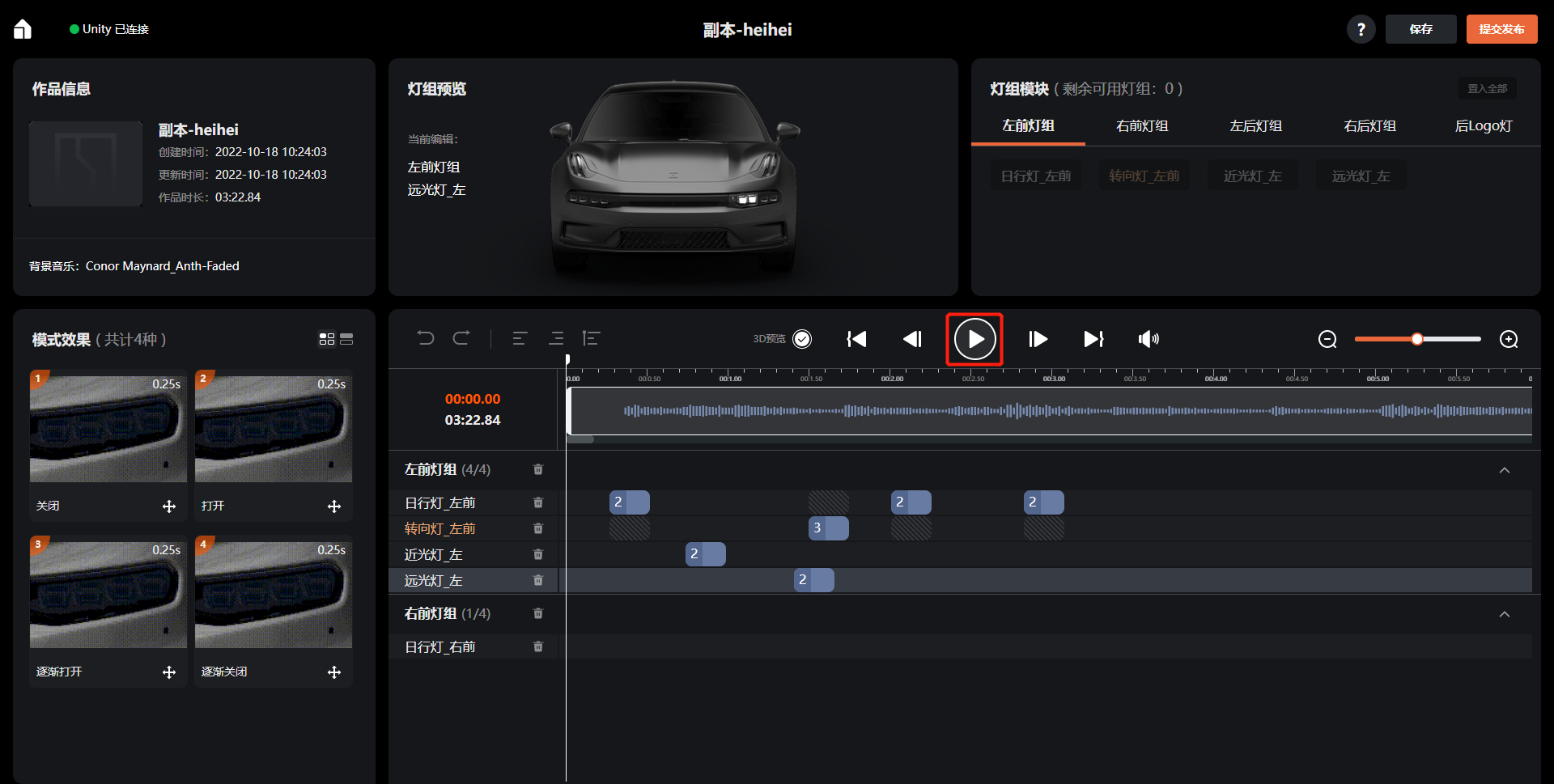
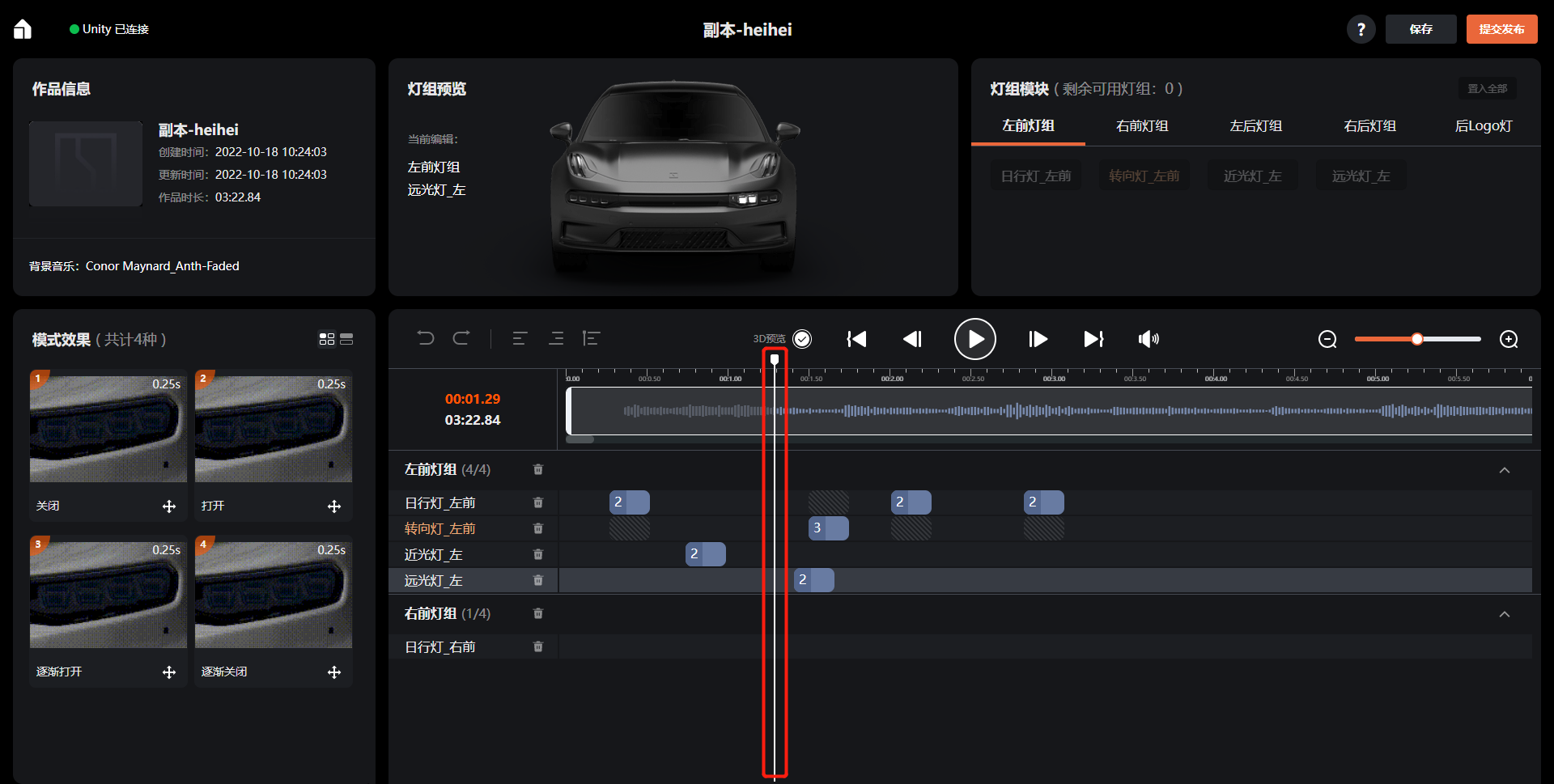
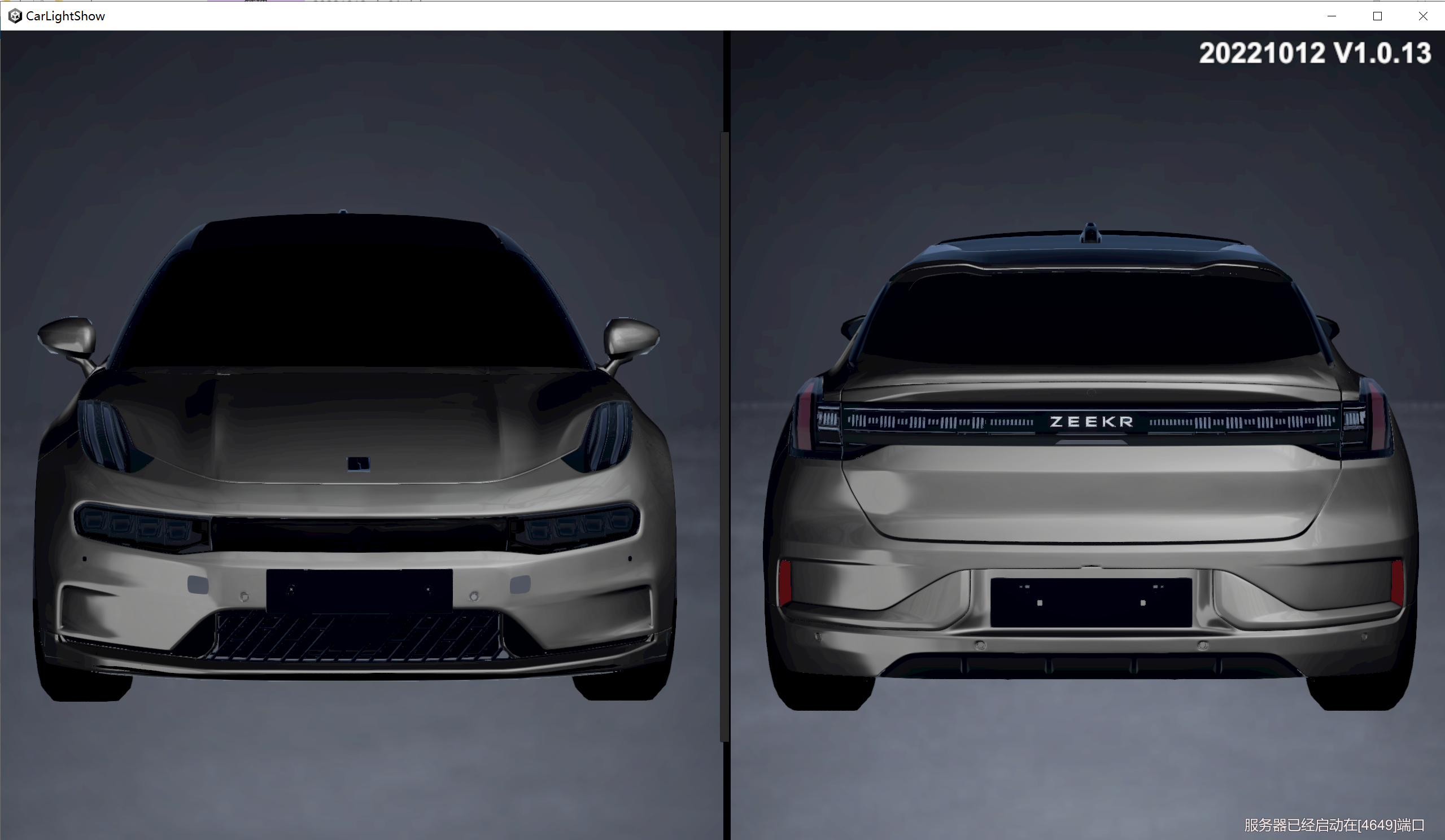
2)单一模式预览:用鼠标左键双击需要预览的模式,或着鼠标左键点击需要预览的模式,然后点击鼠标右键,再用左键点击“效果预览”,可在预览软件中查看单个灯光效果。

# 3.8 提交发布
作品编辑完成后,可直接点击编辑器右上角的“提交发布”按钮提交作品(也可以在我的作品中提交未发布的作品),待审核通过后,可在实车上展示作品。
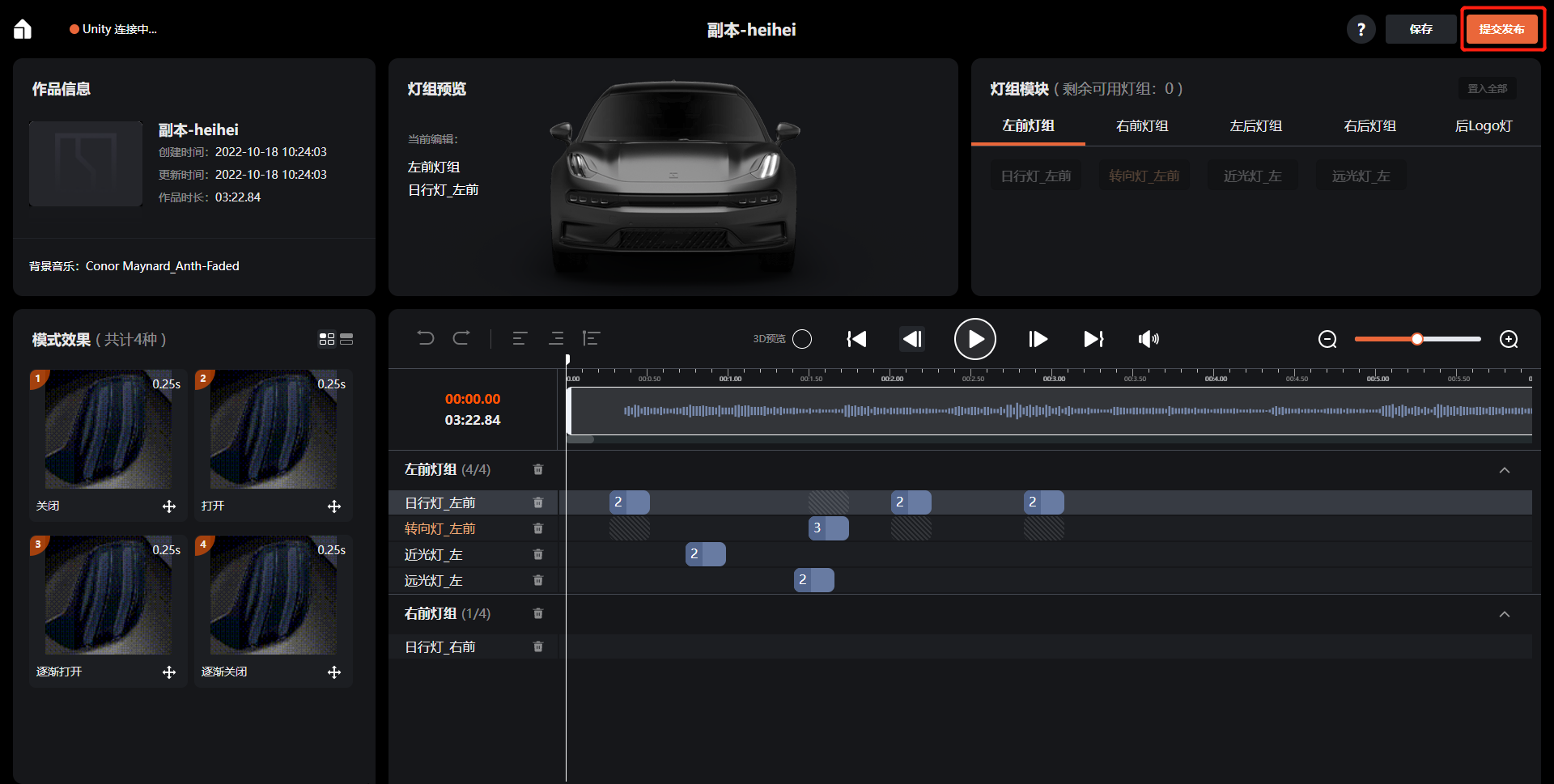
# 3.9 实车展示
注意:自定义灯光秀不支持多车模式。
1)添加自定义作品
需要在车机端登录极氪账号,在车机中打开灯光秀应用,点击应用界面中的“+自定义作品”按钮,进入云端作品列表,选中要添加的作品,然后点击”添加“。
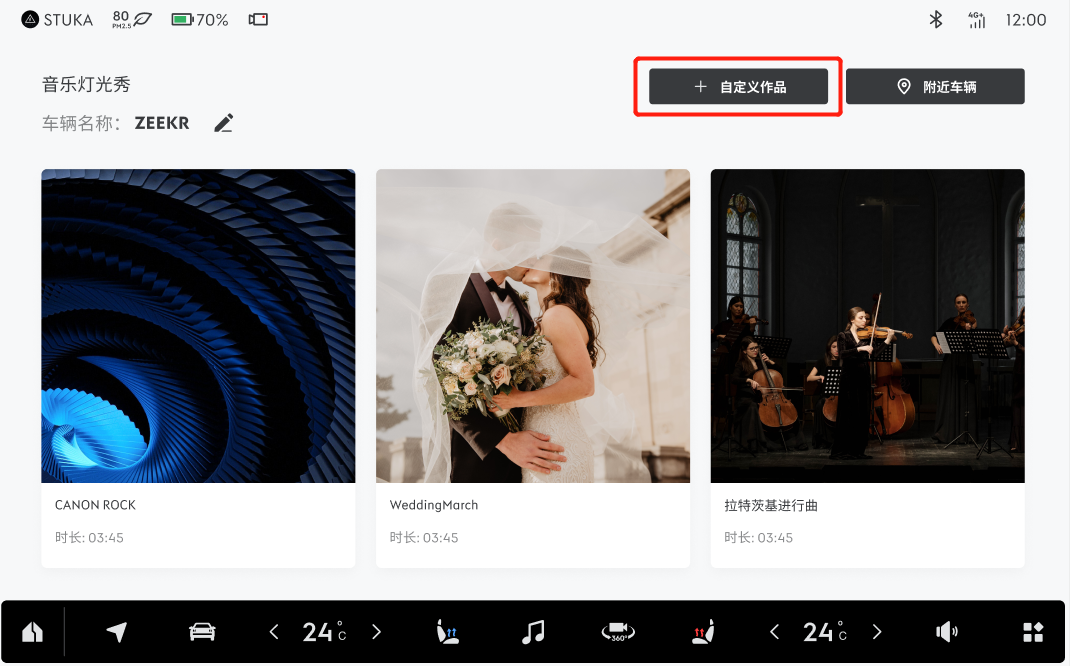
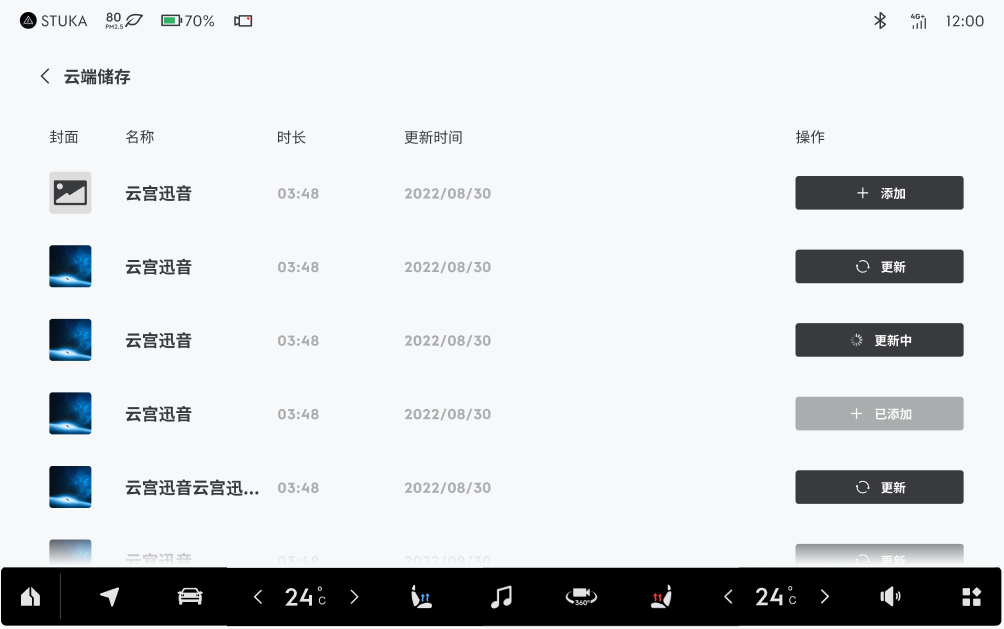
2)播放作品
点击已添加的自定义作品,进入播放界面。
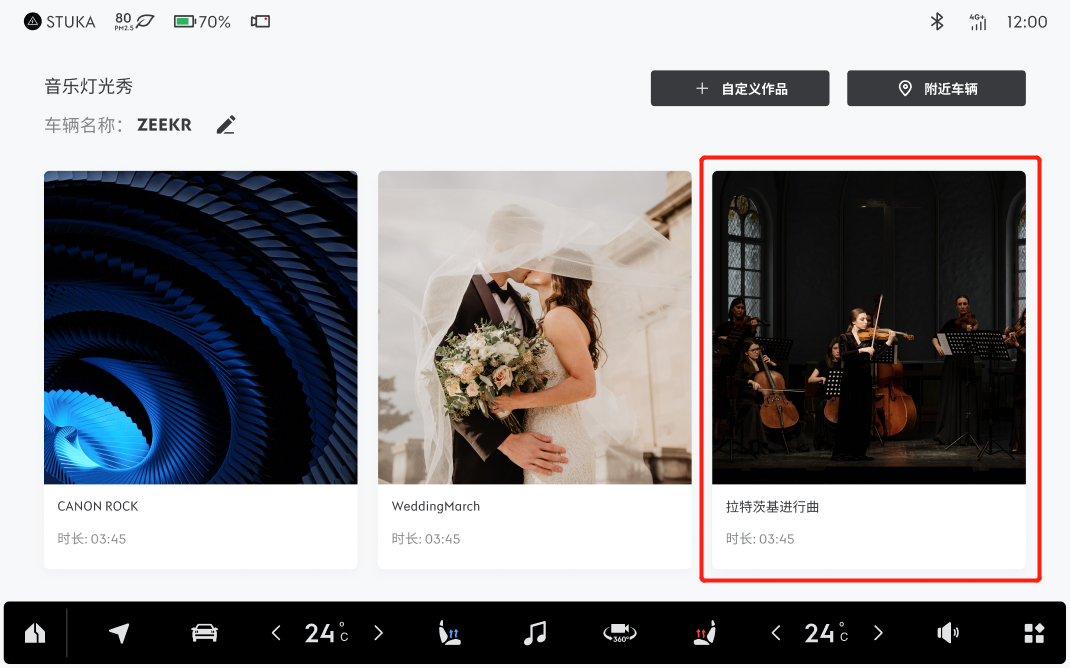
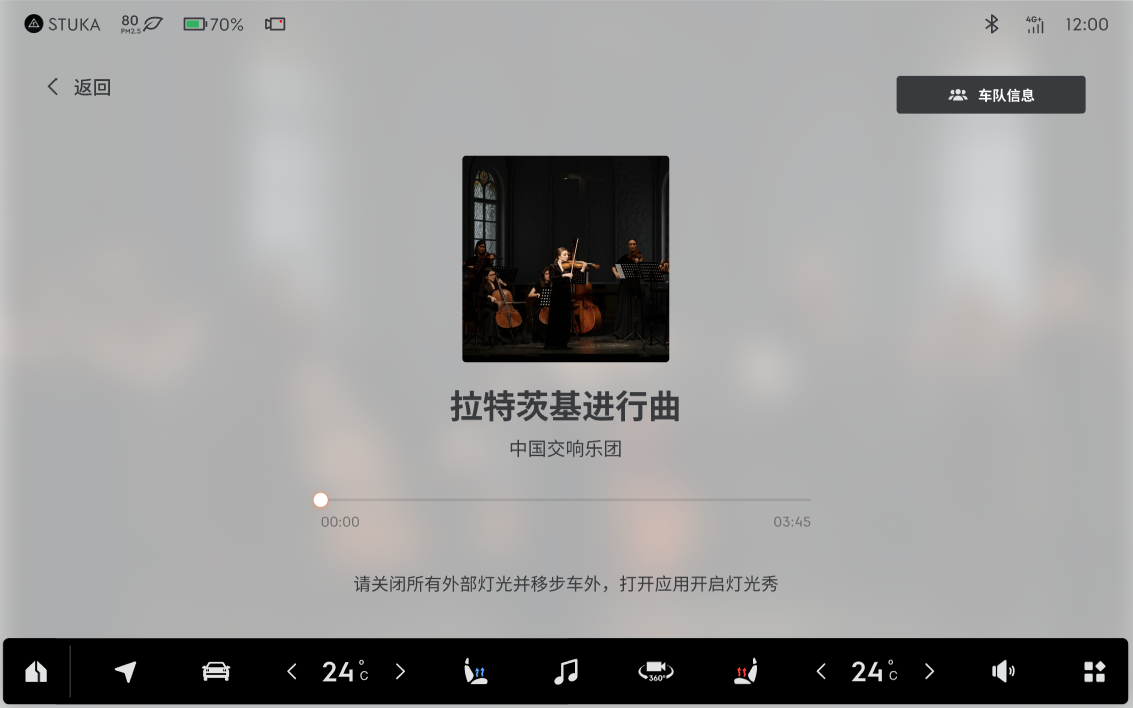
a)在车机中的灯光秀播放界面点击播放按钮,开始播放灯光秀
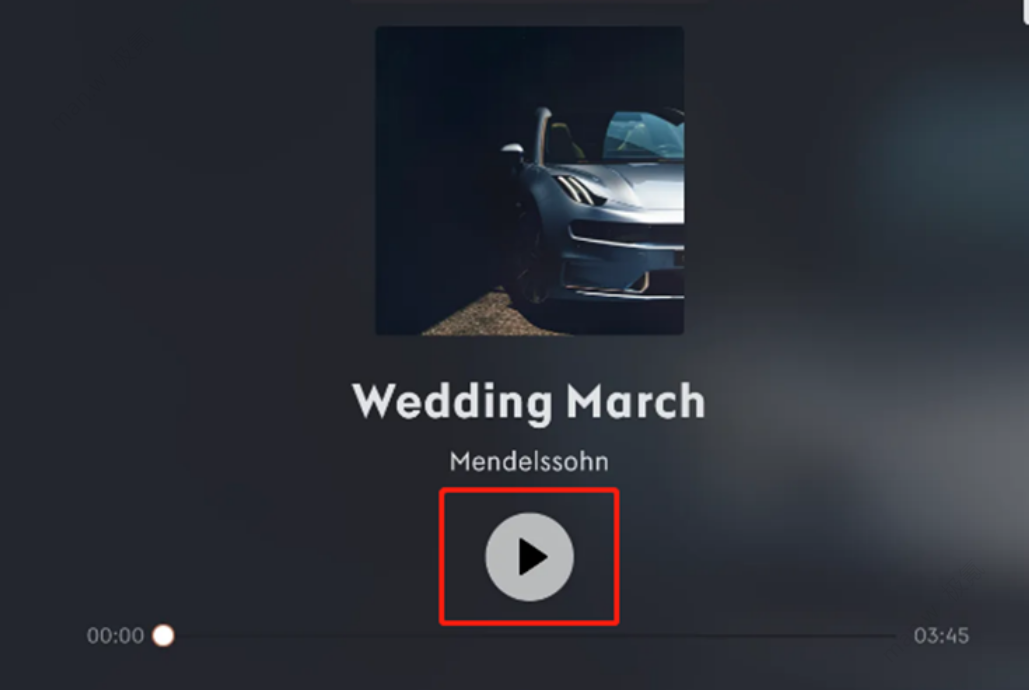
b)打开极氪APP,点击爱车,然后点击外部灯光秀,进入播放控制界面,点击播放按钮即可开始灯光秀。
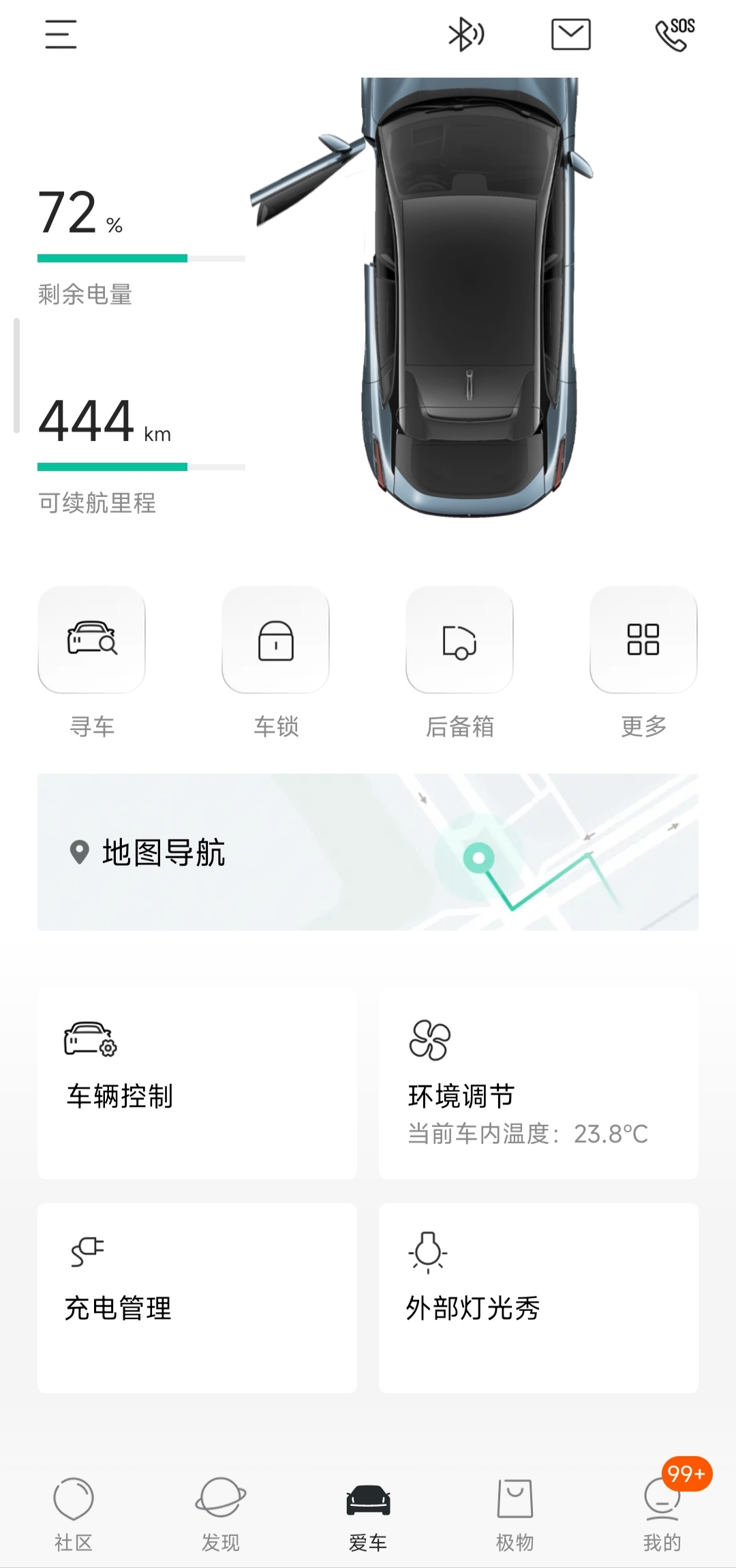 | 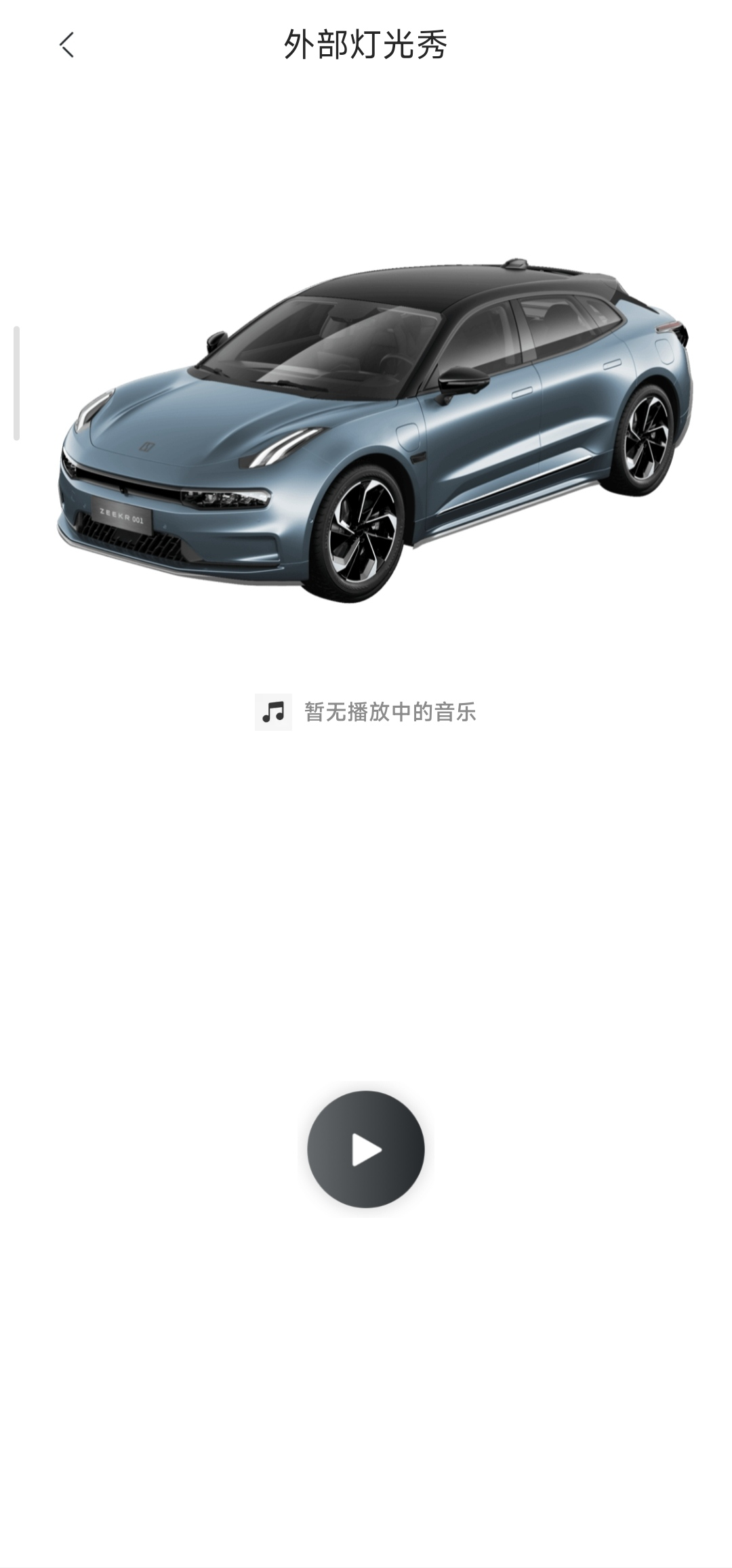 |
|---|
# 3.10 作品分享
已发布的作品,可以分享给好友使用。
1)在作品库中,选择需要分享的作品,点击”去分享“,进入分享设置;
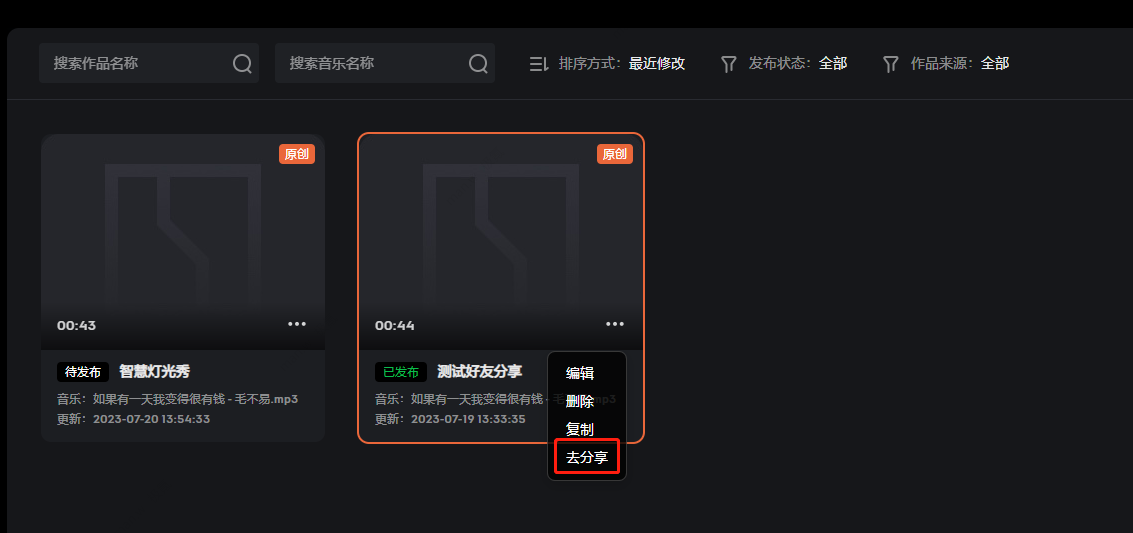
2)点击“添加分享”,可以对分享标题、分享权限、有效期、分享方式等进行设置;
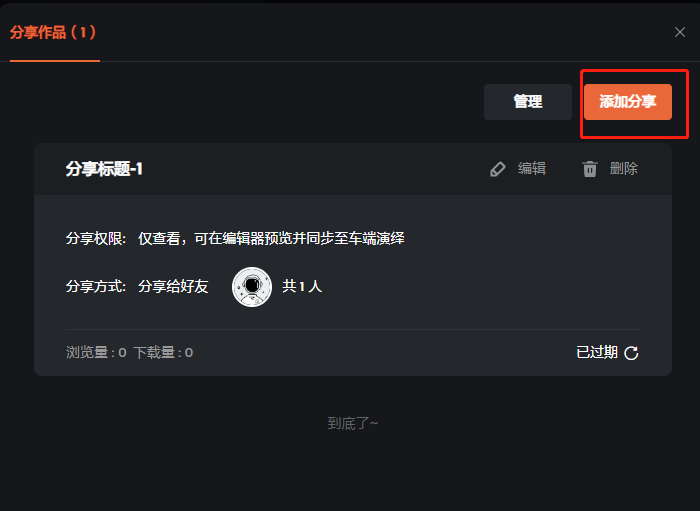
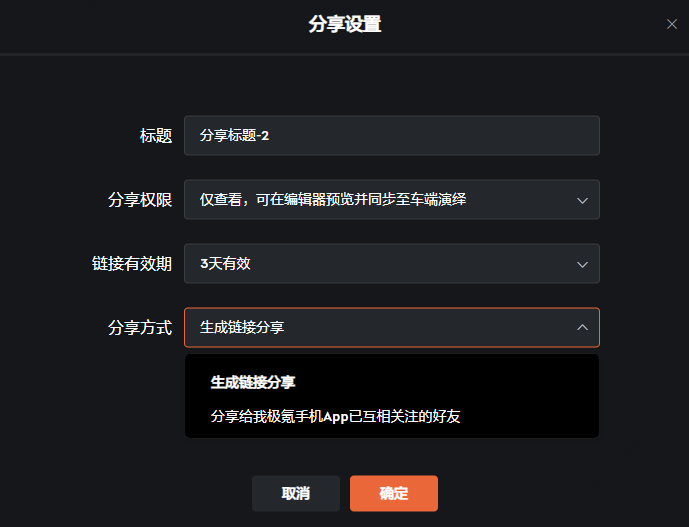
3)点击“确定”,即可完成分享;(若选择链接分享,则分享完成后在分享作品列表中可以将链接复制,在微信等工具中进行发送给好友)。
4)被分享者收到分享链接,打开后,可以将作品保存至自己的作品库;可以打开编辑器作品库查看,也可以在车机端下载播放。
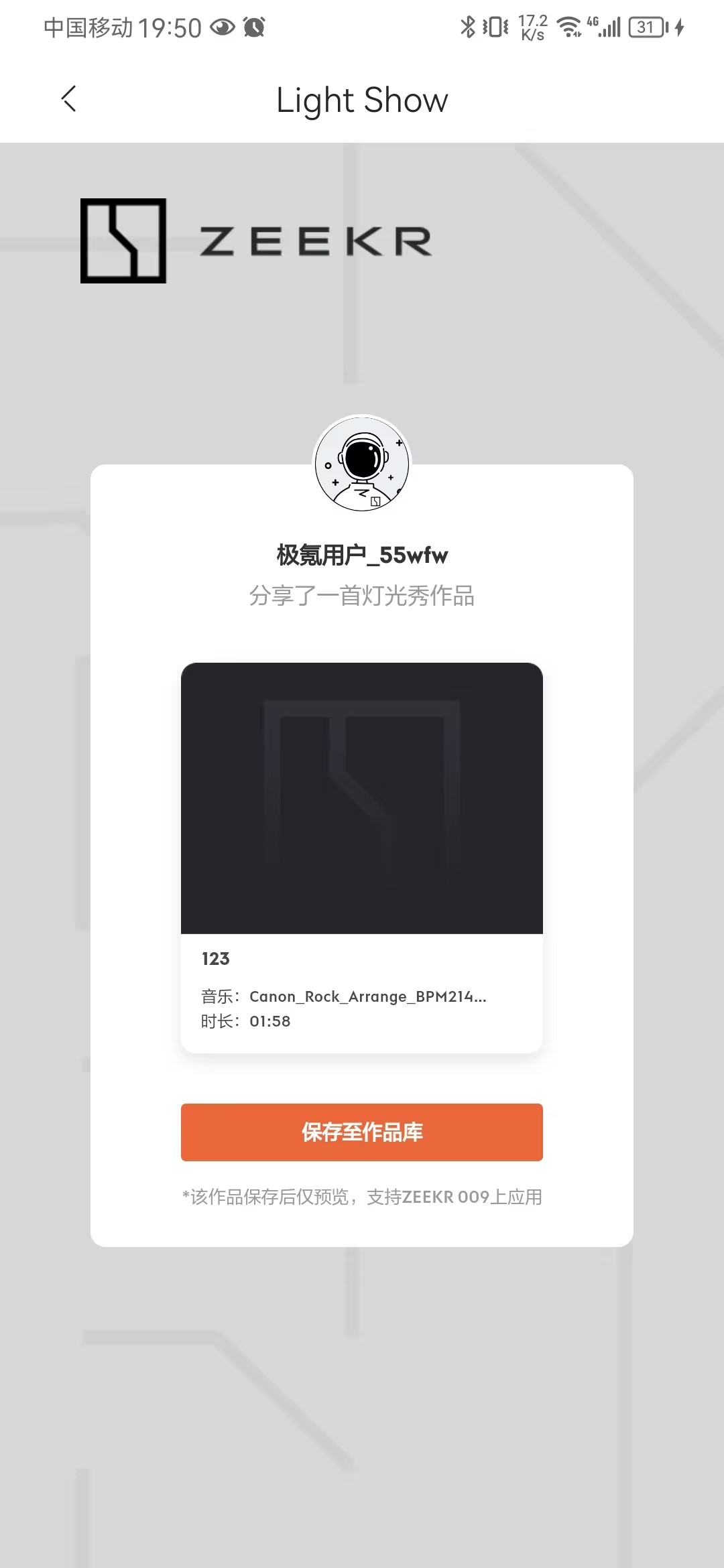
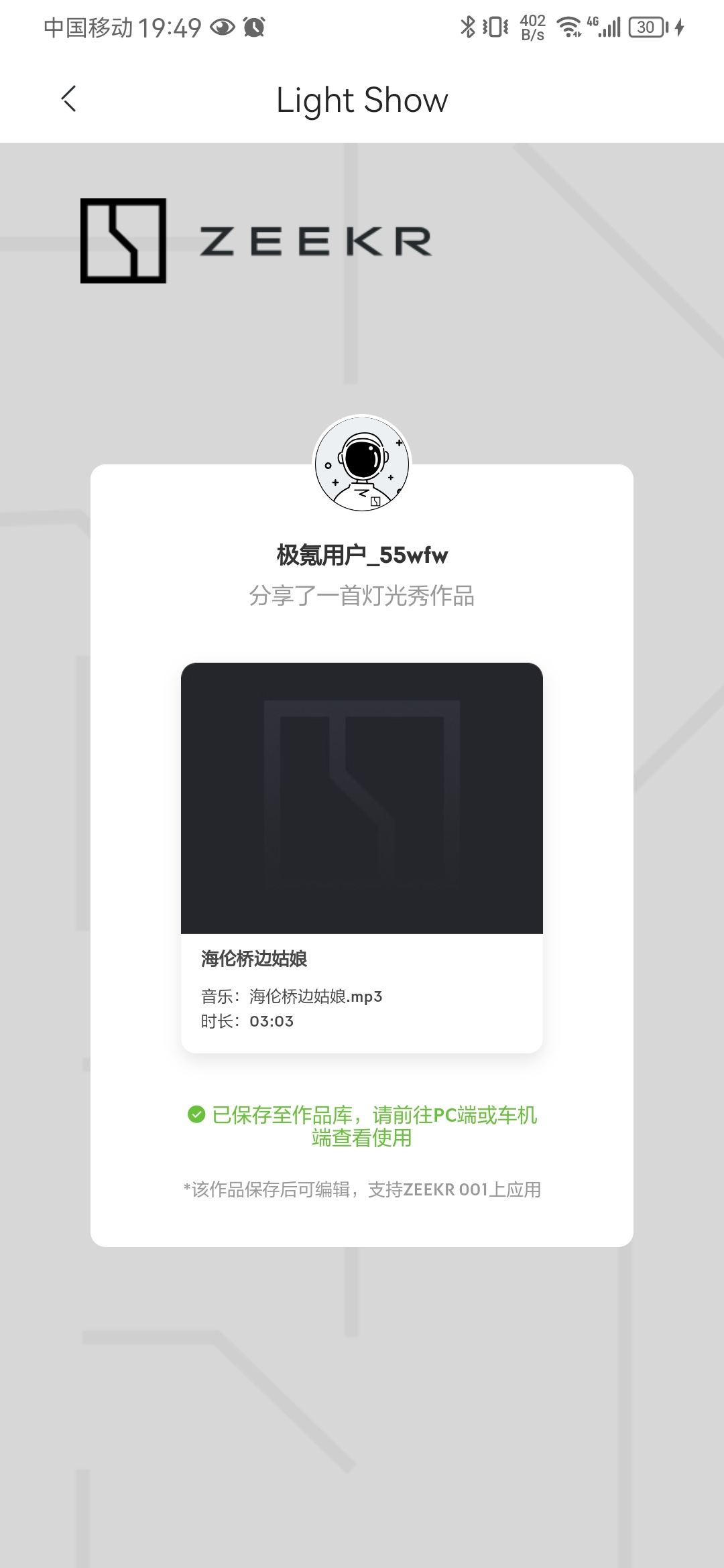
Note:分享作品保存后无法复制,分享,若权限为仅查看,则无法再次编辑,有限期仅针对分享链接访问的时间约束,不影响已保存的作品时效。
# 四、作品管理
在我的作品库和作品回收站中可以对作品进行管理。
已保存的灯光秀作品显示在我的作品库中,有卡片和列表两种显示形式,可自由切换。
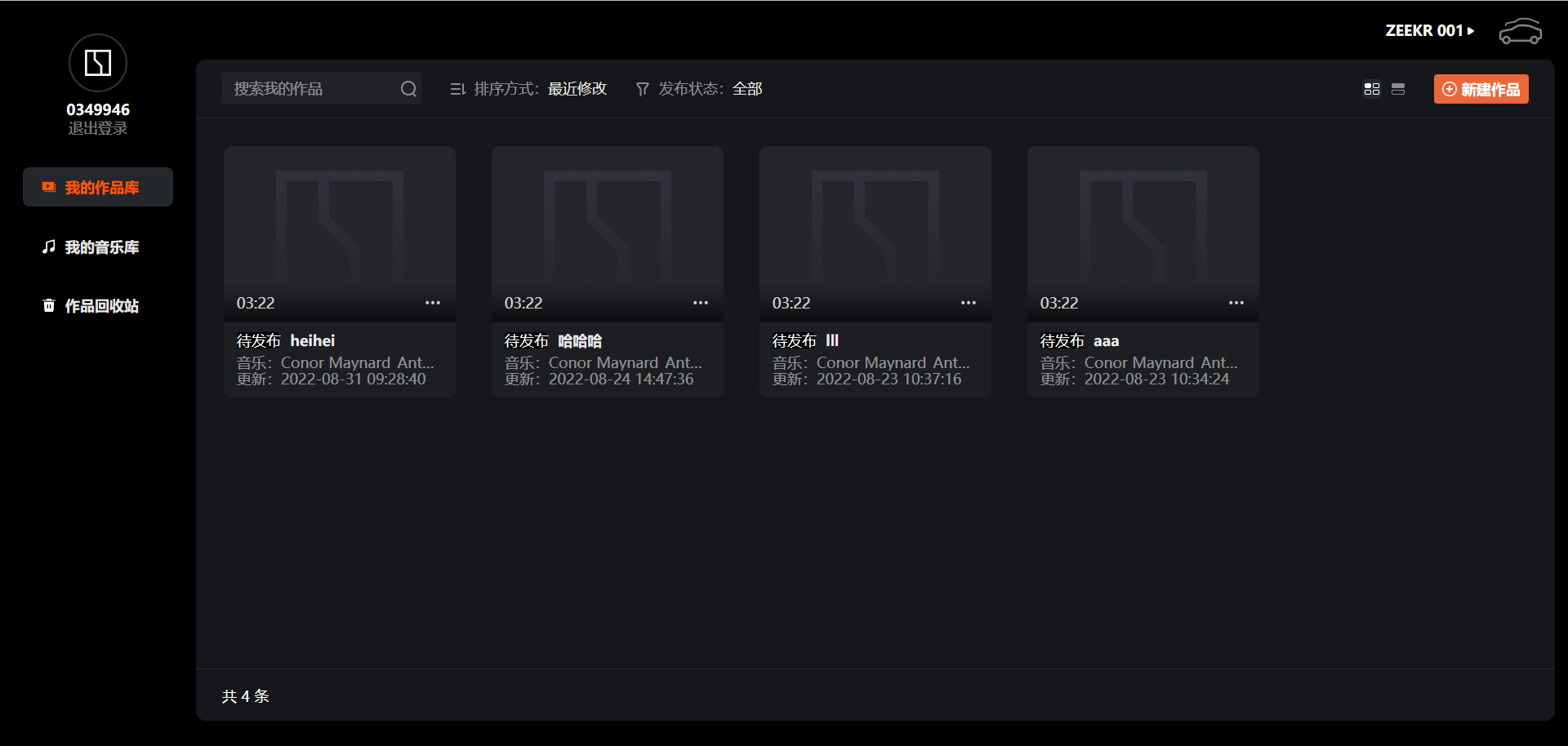 |  |
|---|---|
| 卡片形式 | 列表形式 |
从我的作品库中删除掉的作品显示在作品回收站中。

# 4.1 作品排序
在我的作品库中,点击选择需要的排序方式,作品将按照选中的排序方式显示在我的作品库中。
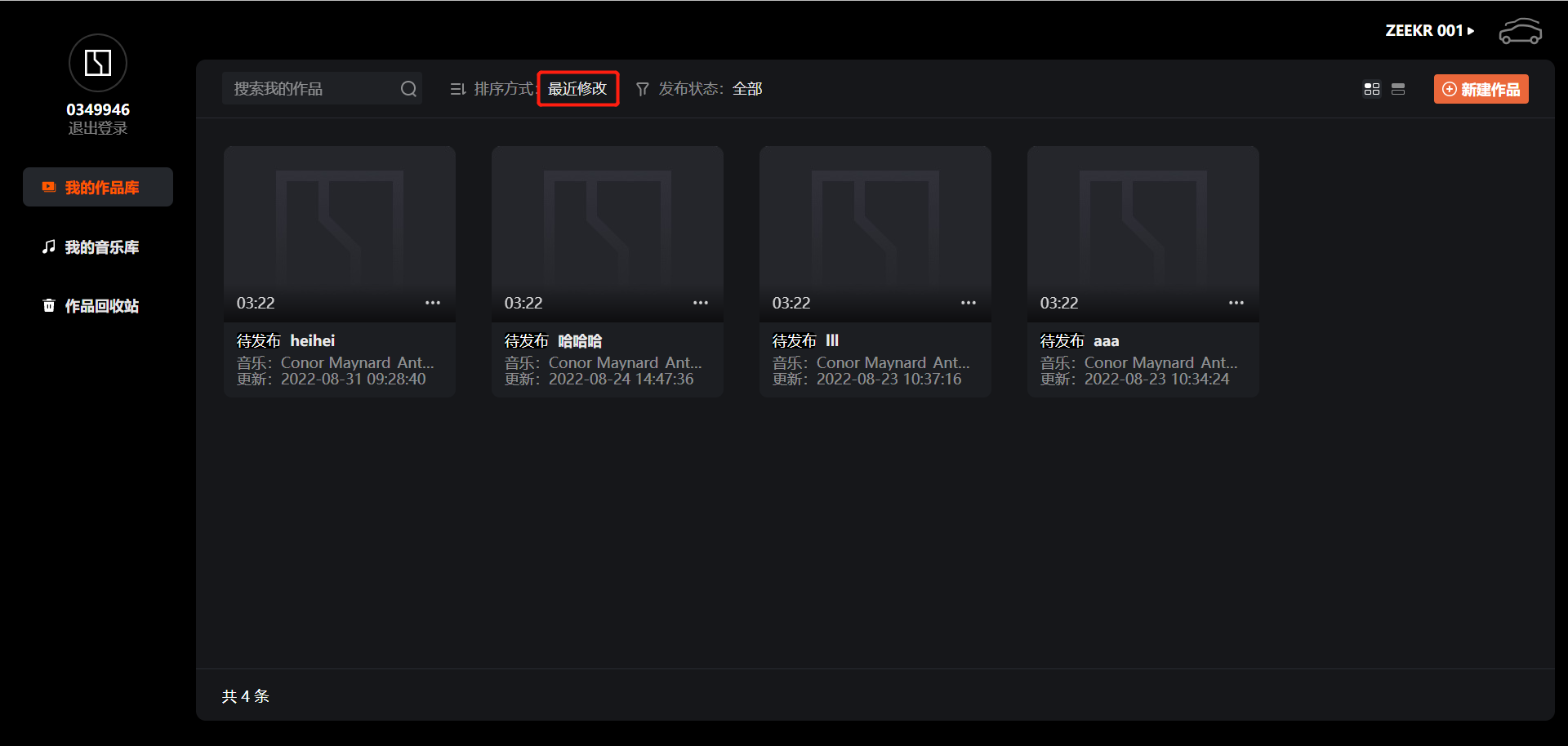
# 4.2 分类查看
在我的作品库中,可以选择发布状态分类查看作品。
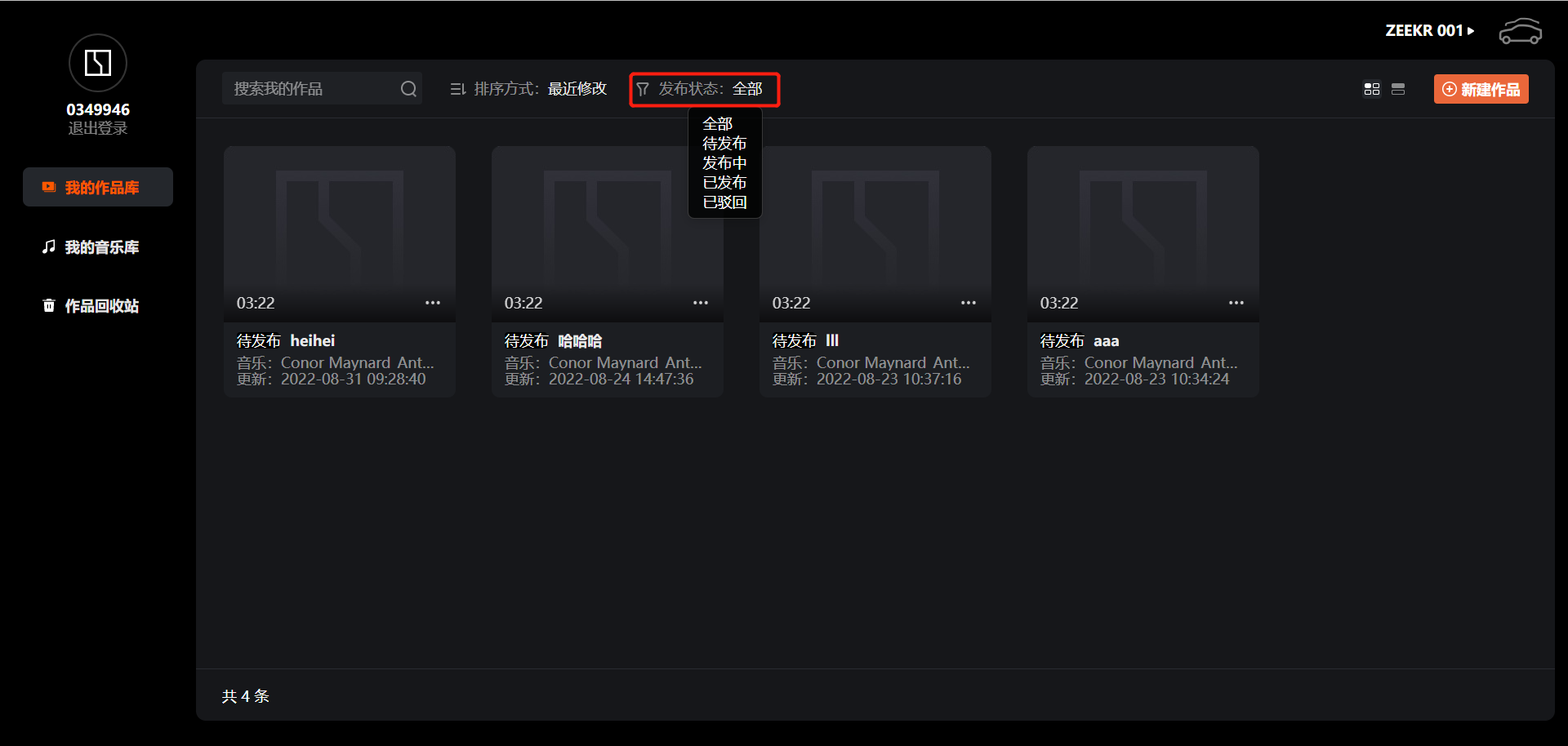
# 4.3 搜索作品
在作品库的搜索框中输入作品名称可以快速查找作品,查找到的作品将单独显示在作品列表中。
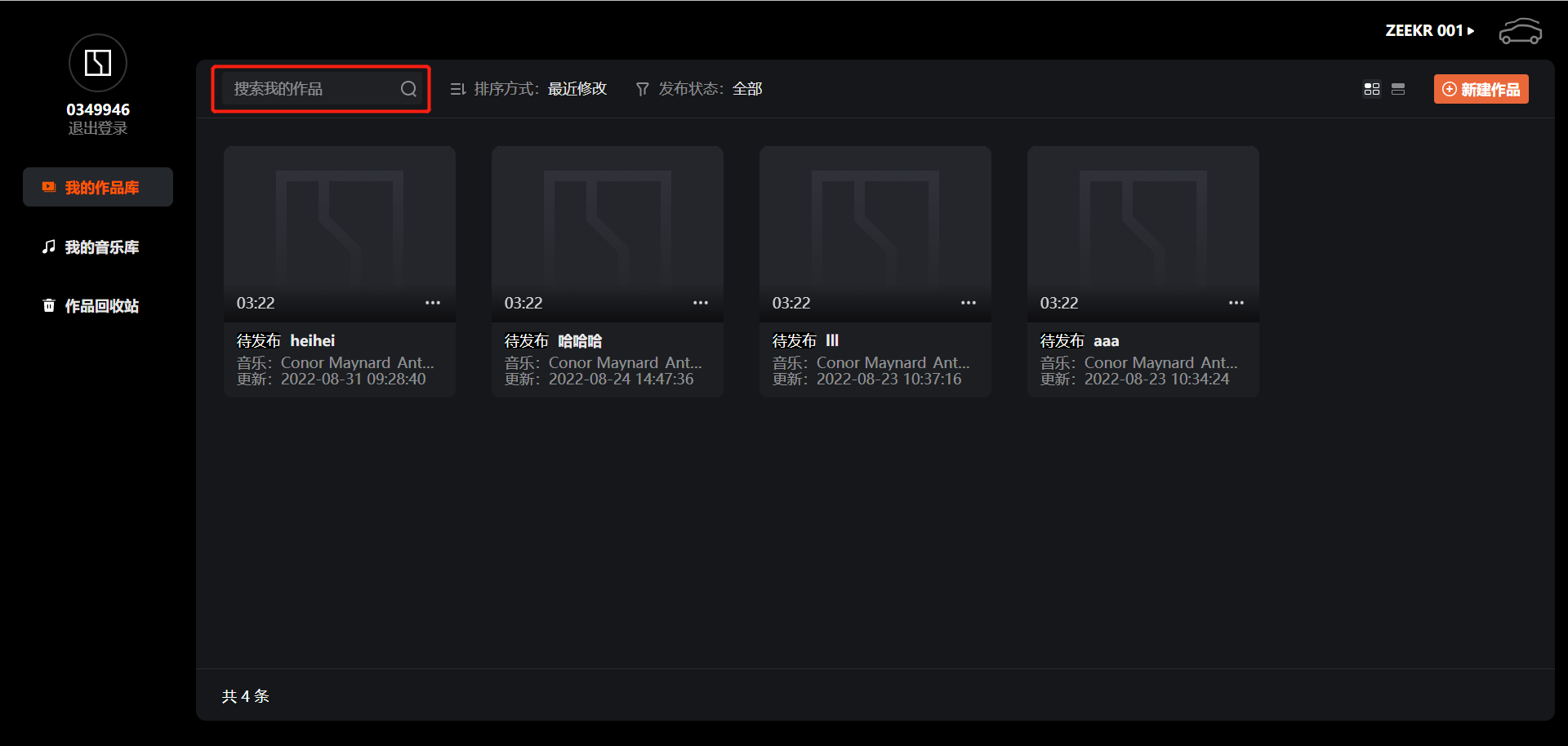
若搜索的作品不在作品库中,编辑器界面将跳转至如下界面:
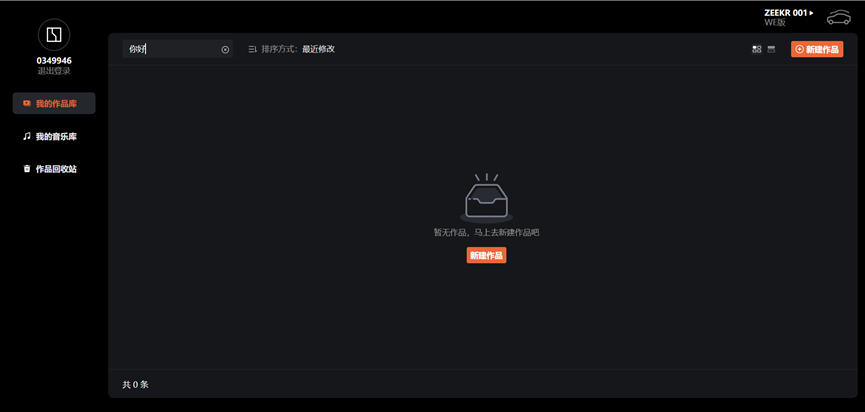
# 4.4 再次编辑作品
1)作品以卡片形式显示
直接点击作品卡片再次进入作品编辑界面;或者点击作品卡片中的“…”按钮,然后点击“编辑”进入。
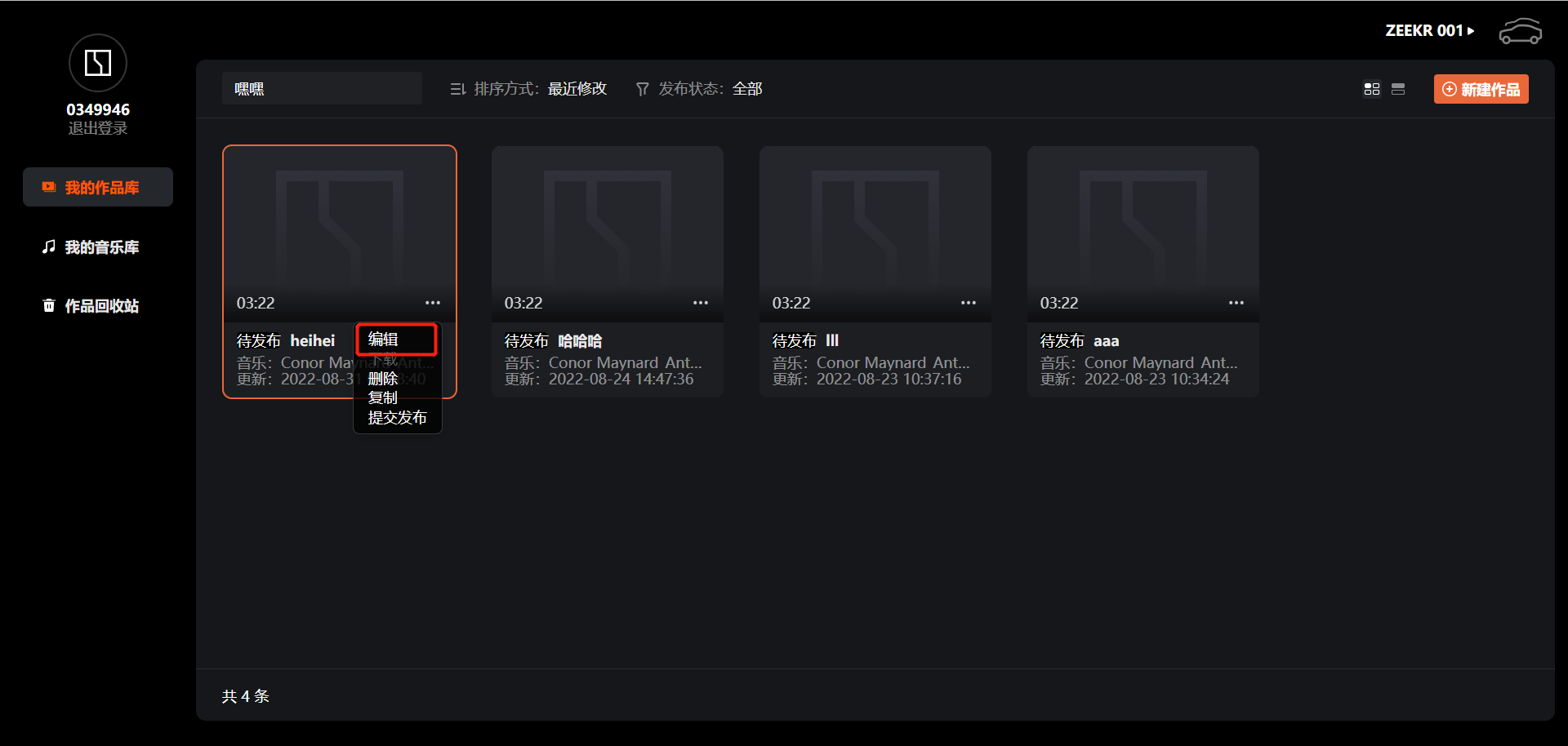
2)作品以列表形式显示
直接点击作品再次进入作品编辑界面;或者点击作品最右侧的“编辑”进入。
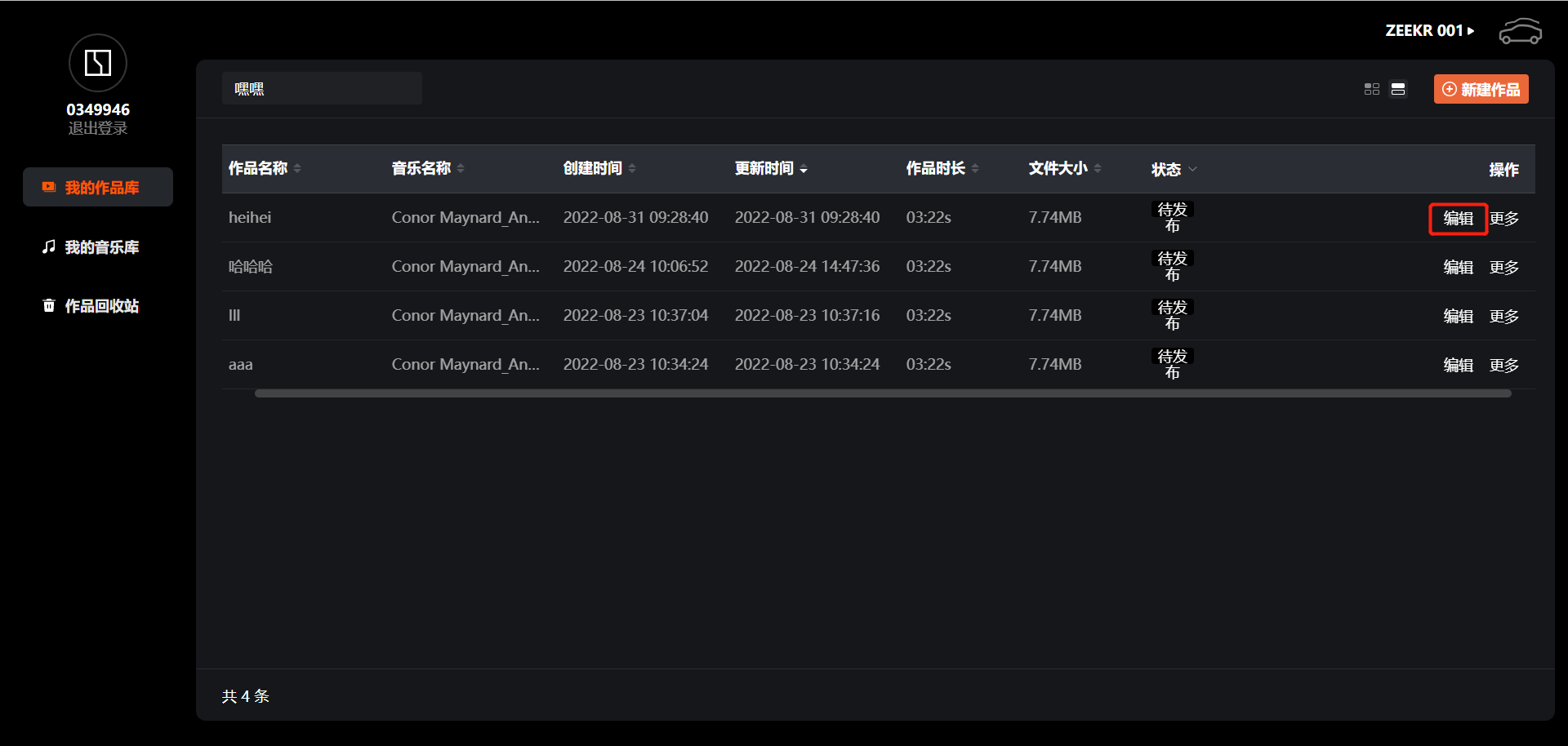
# 4.5 发布作品
作品编辑完成后,可直接在编辑界面中提交发布作品。也可以在我的作品库中发布作品,点击“待发布”作品卡片中的“…”按钮,然后点击“提交发布”,提交后等待作品审核完成。
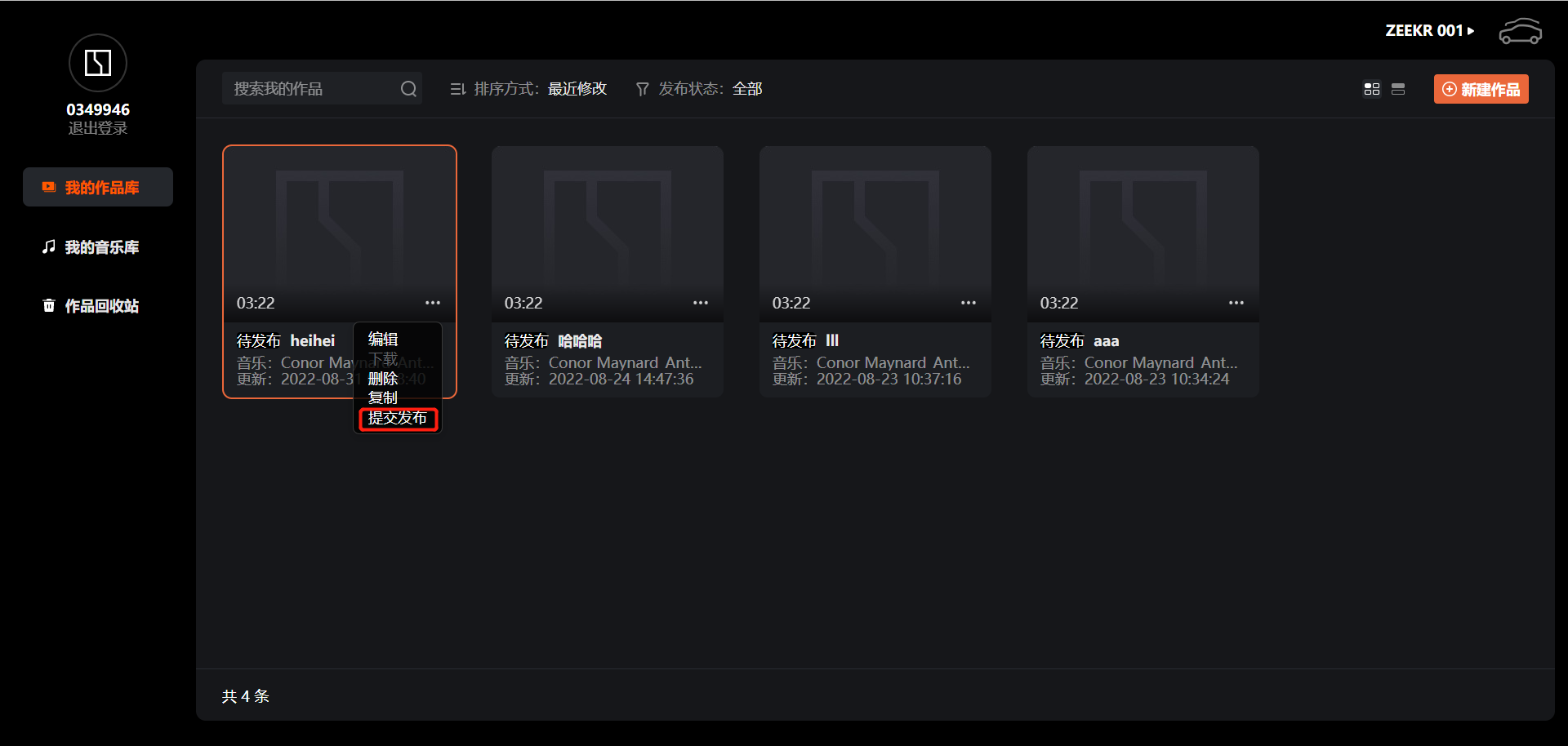
# 4.6 下载作品
注意:下载作品之前,需确保作品已发布。
1)作品以卡片形式显示
点击“已发布”作品卡片中的“…”按钮,然后点击“下载”,灯光秀作品将以压缩包的形式下载至电脑本地。
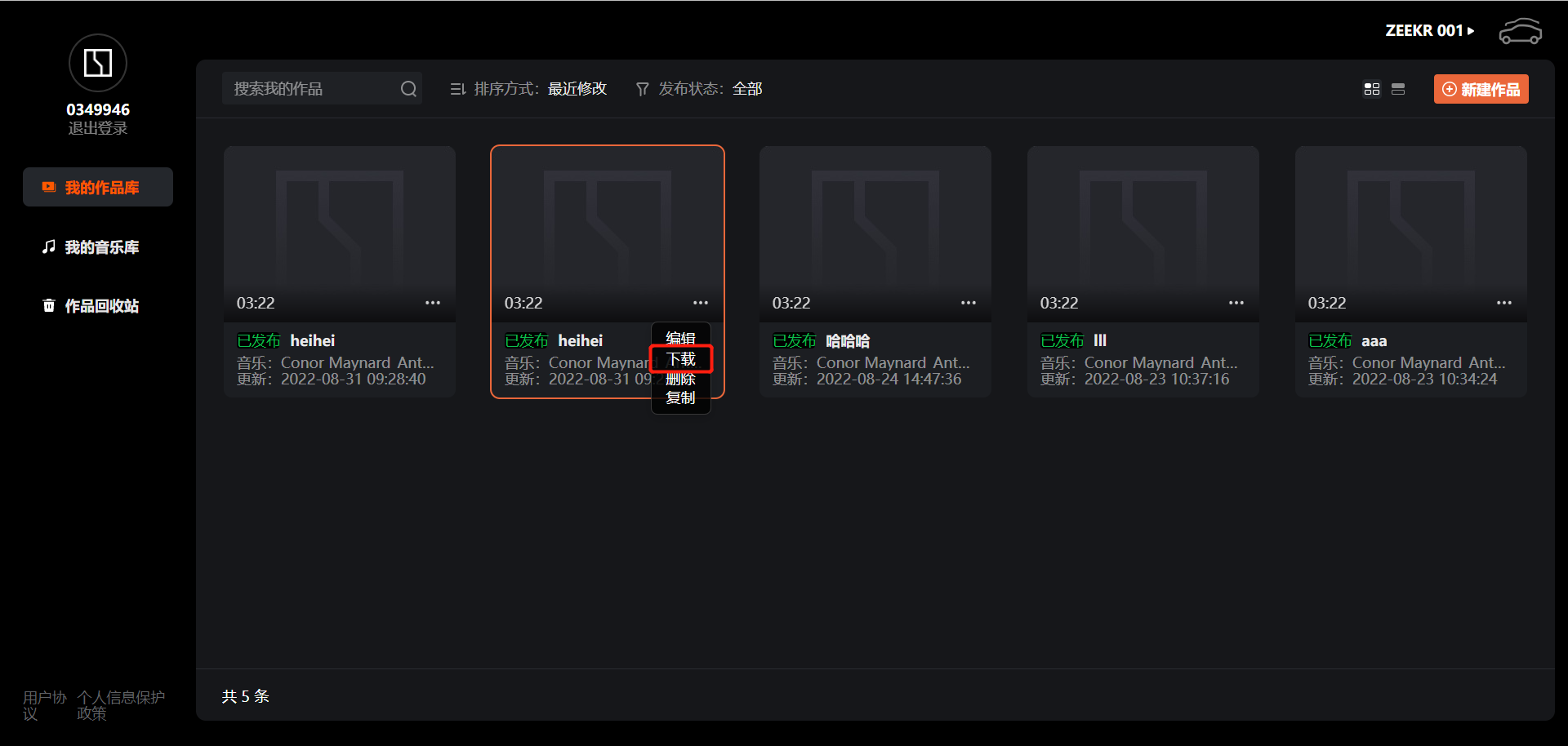
2)作品以列表形式显示
点击“已发布”作品右侧的“更多”,然后点击“下载”,灯光秀作品将以压缩包的形式下载至电脑本地。
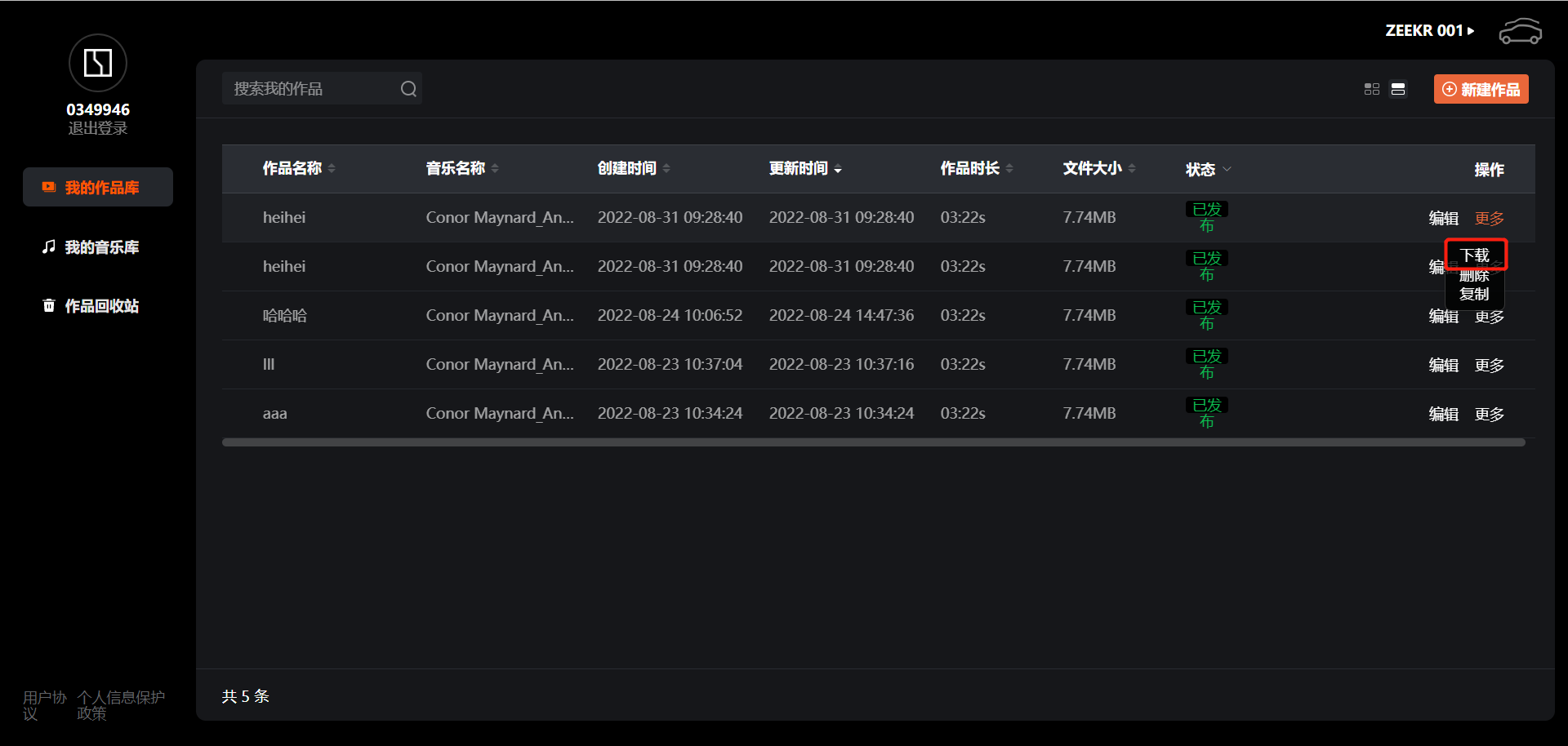
# 4.7 复制作品
1)作品以卡片形式显示
点击作品卡片中的“…”按钮,然后点击“复制”,编辑器将跳转至灯光秀编辑界面,然后返回我的作品库,复制出来的副本作品就会显示在作品库中。

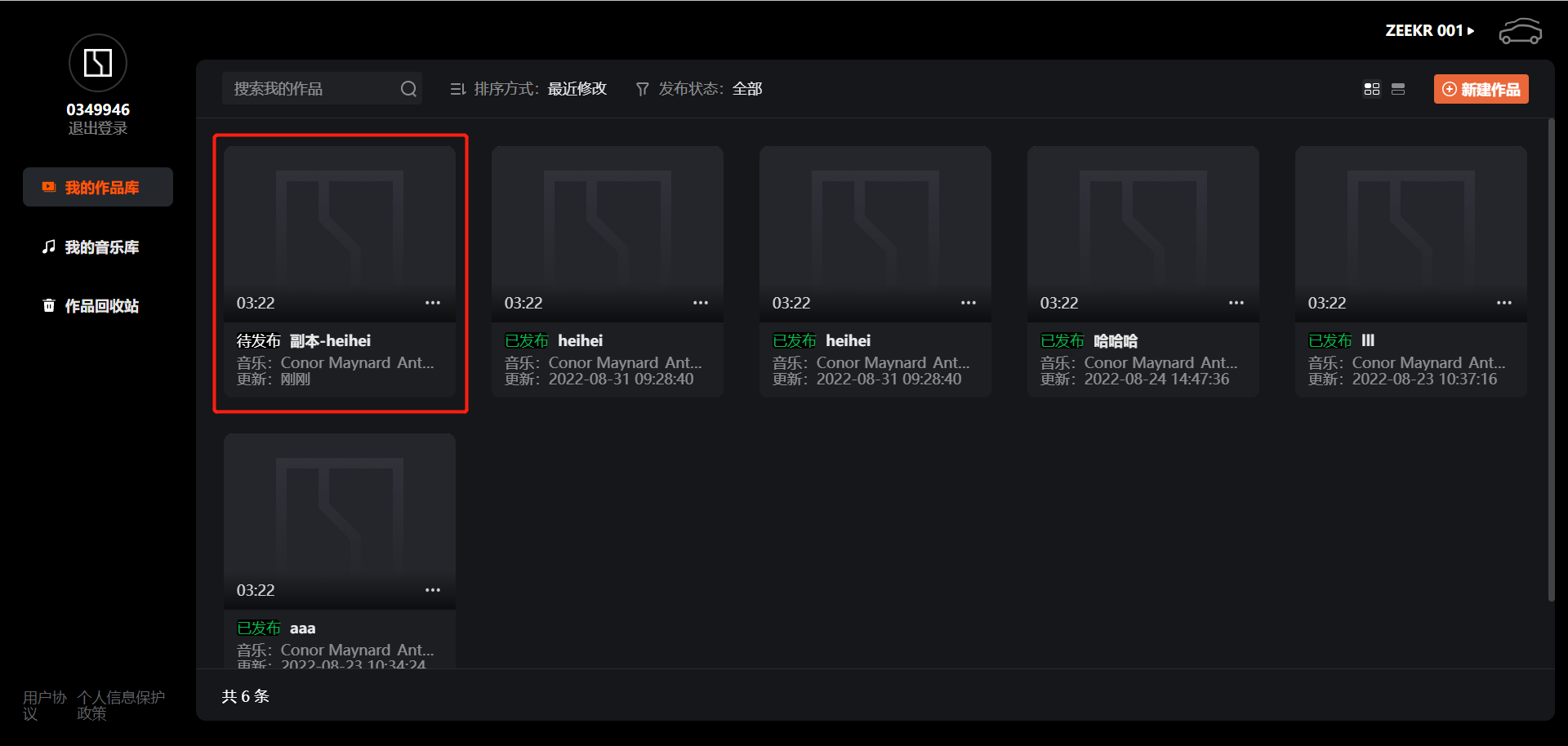
2)作品以列表形式显示
点击作品右侧的“更多”,然后点击“复制”,编辑器将跳转至灯光秀编辑界面,然后返回我的作品库,复制出来的副本作品就会显示在作品库中。
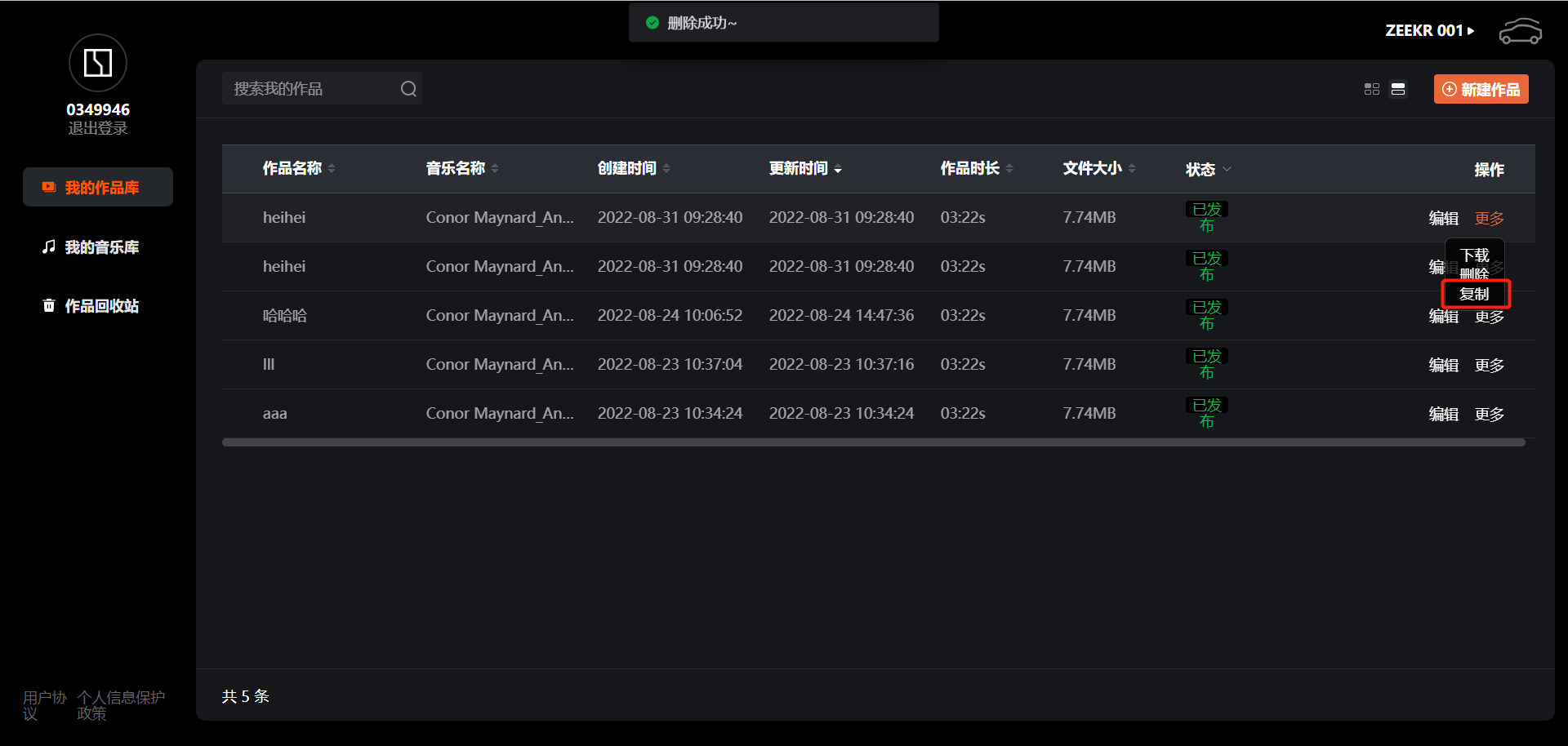
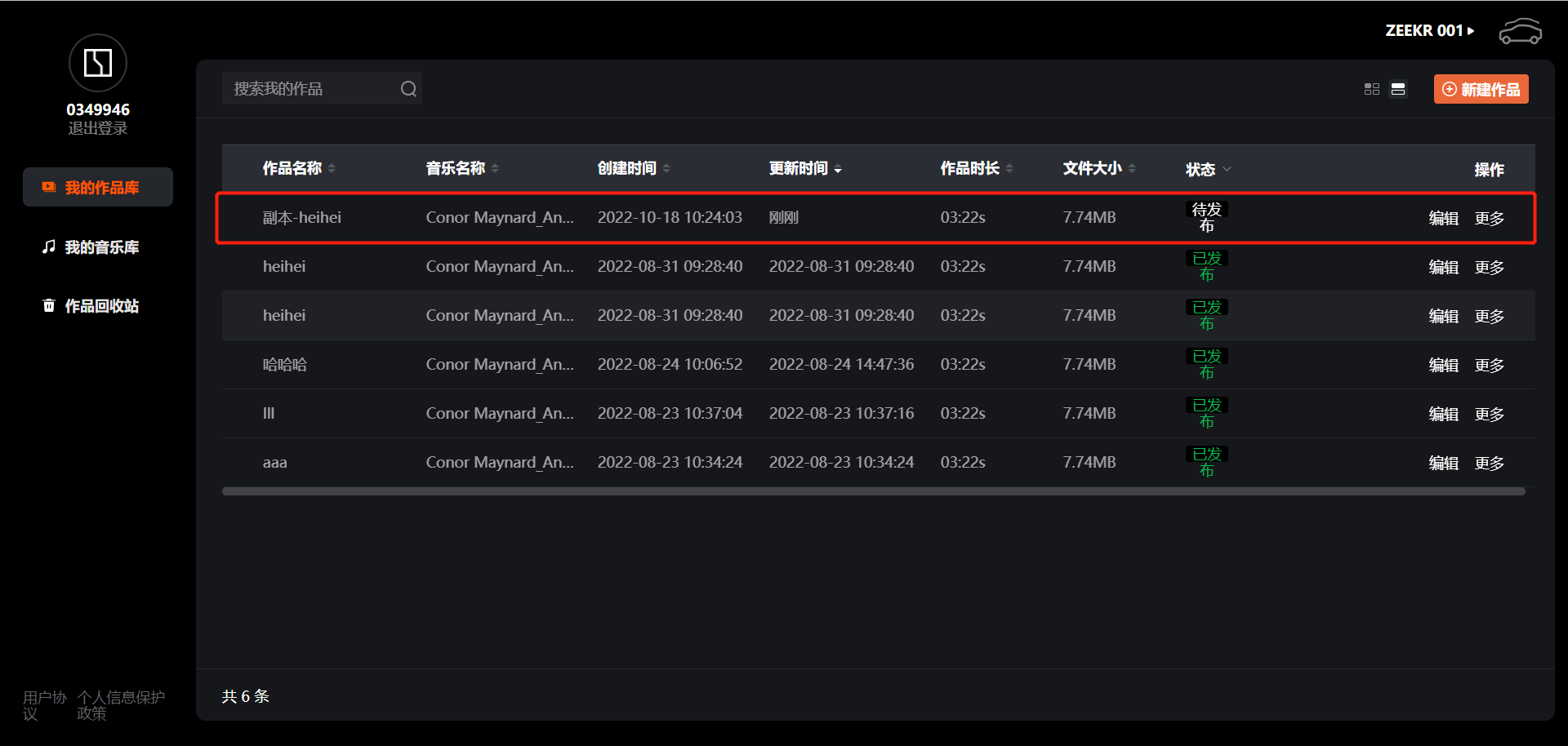
# 4.8 删除作品
1)作品以卡片形式显示
在我的作品库中,点击作品卡片中的“…”按钮,然后点击“删除”,即可删除作品。
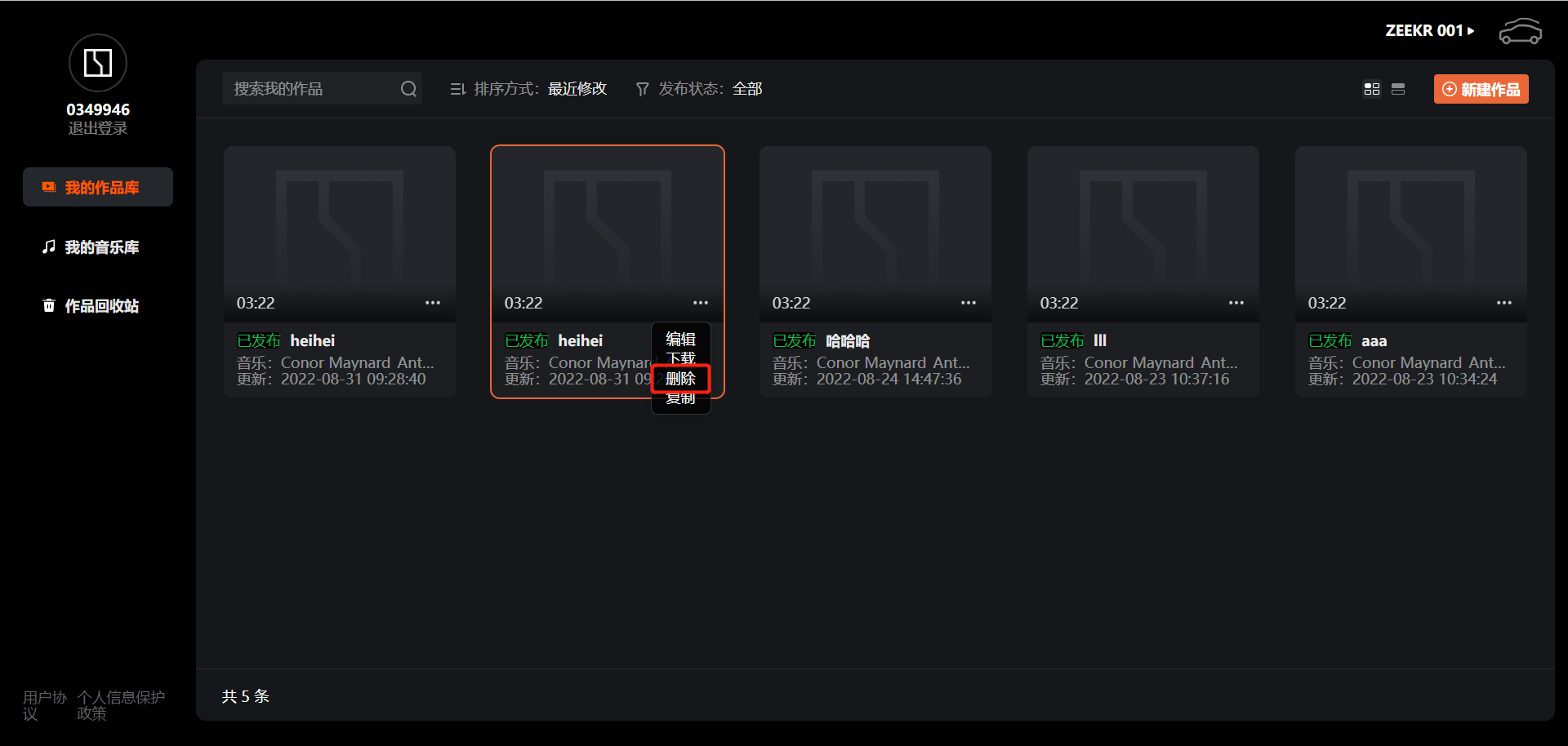
2)作品以列表形式显示
在我的作品库中,点击作品栏右侧的“更多”,然后点击“删除”,即可删除作品。

# 4.9 恢复已删除作品
在作品回收站中,点击“恢复”,在弹出的界面中点击“确定”,可将作品回收站中的作品恢复到我的作品库中。
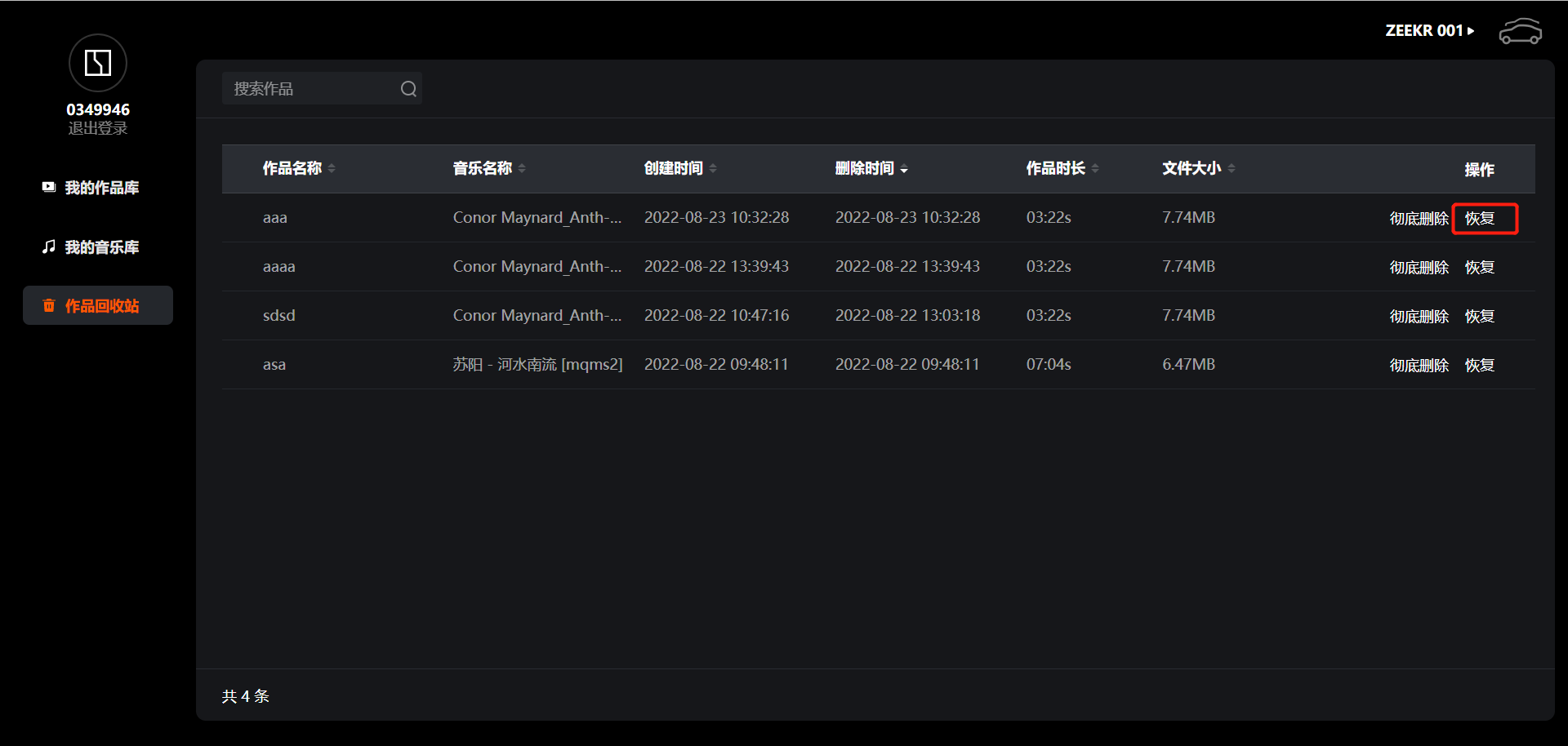
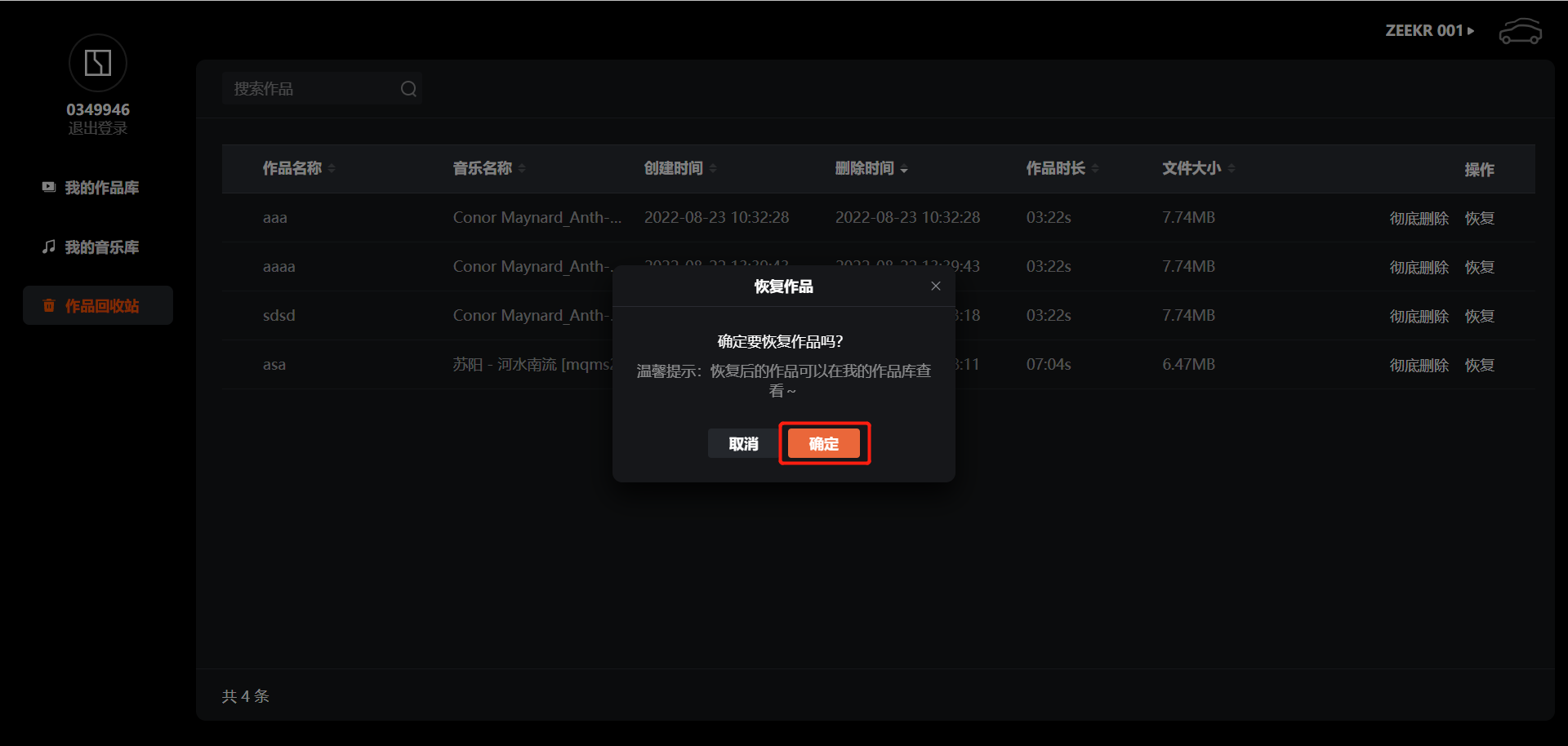
# 4.10 彻底删除作品
在作品回收站中,点击“彻底删除”,在弹出的界面中点击“确定”,可将作品回收站中的作品彻底删除。
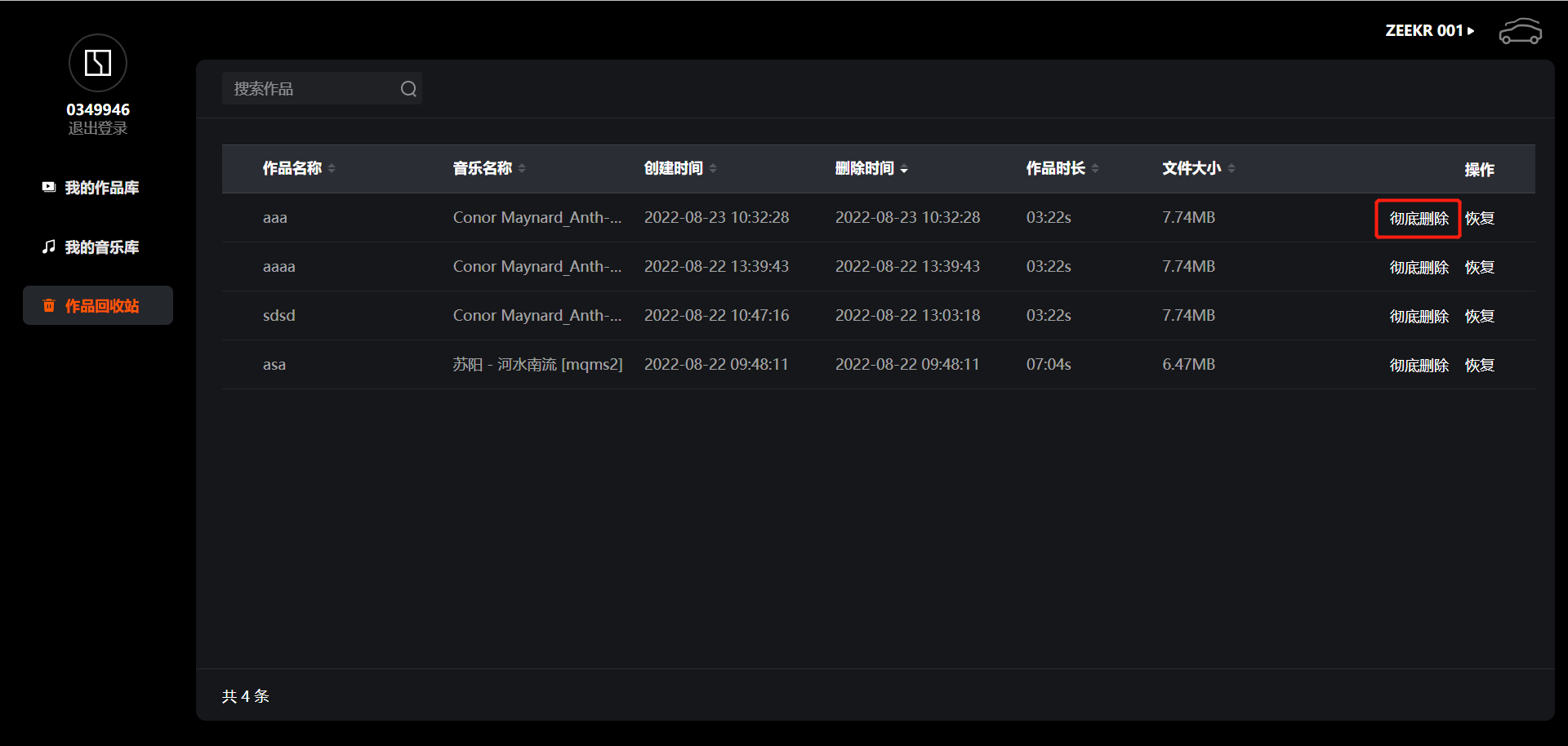
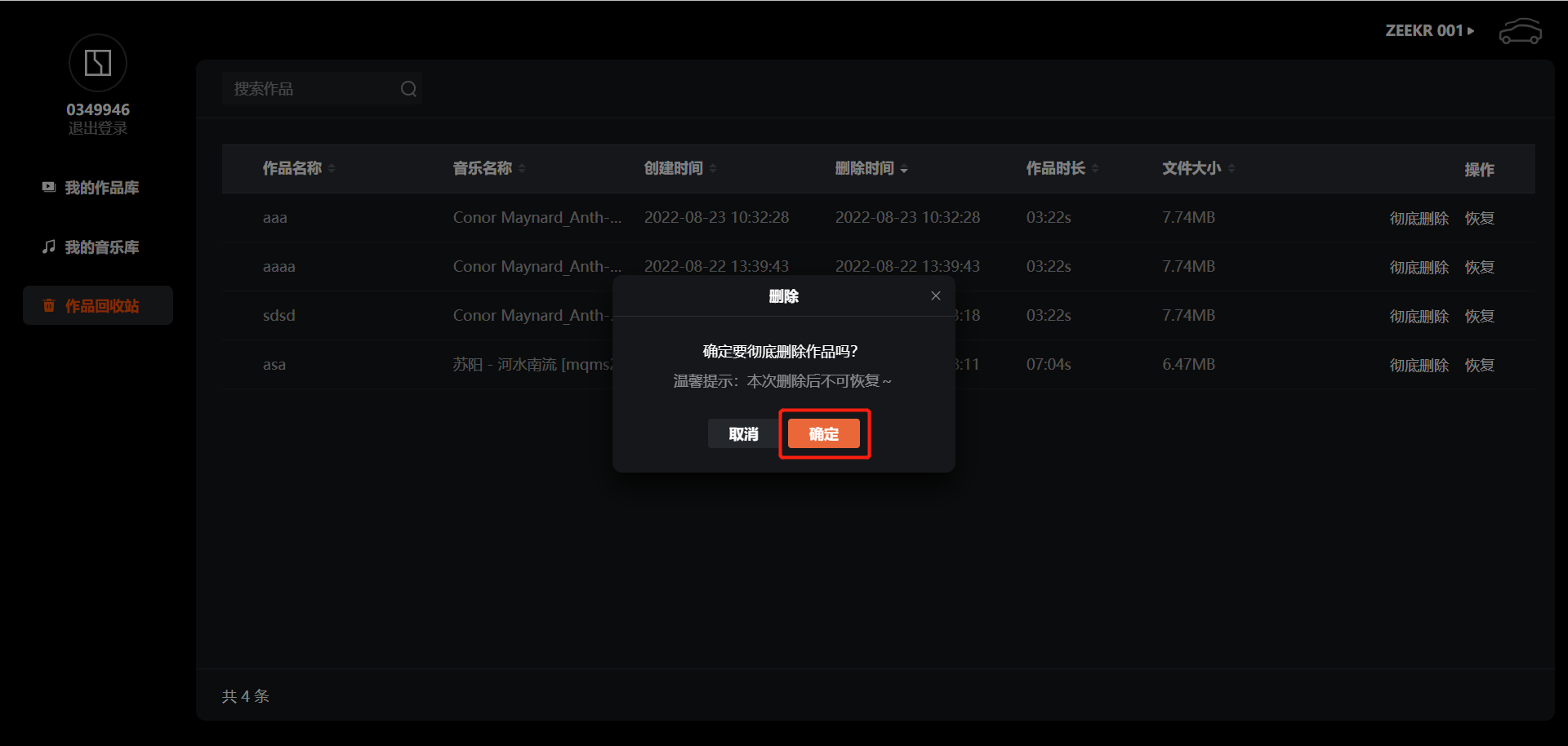
# 五、音乐管理
在我的音乐库中可以对音乐进行管理,界面如下:
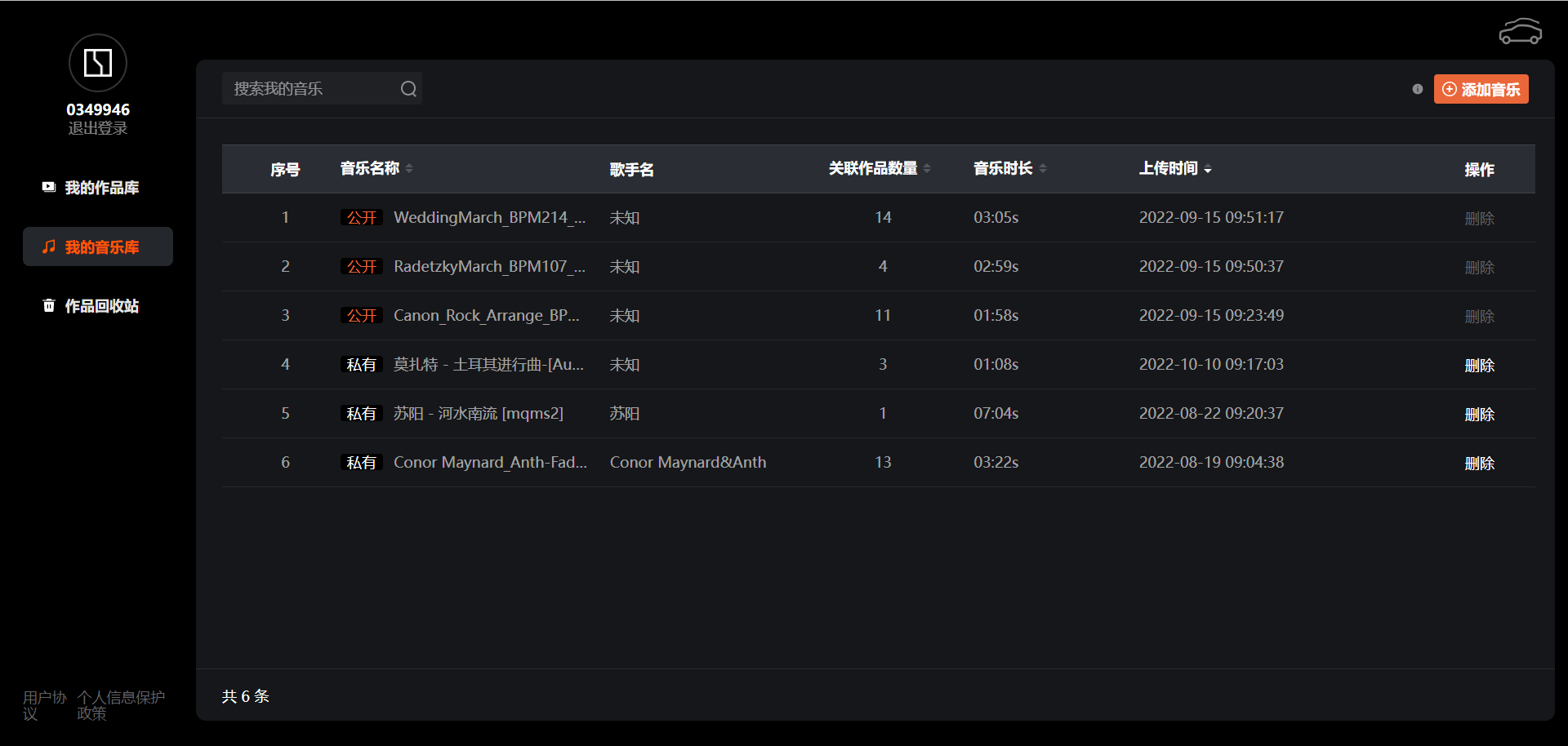
# 5.1 添加音乐
支持的音乐格式包括:.mp3、.WAV、.FLAC、.APE,音乐大小不超过50M。
点击“添加音乐”,然后从本地文件夹中选择音乐,等待上传成功。

# 5.2 删除音乐
点击音乐右侧的“删除”,即可删除选中的音乐。(注意:编辑器自带的音乐以及和作品关联的音乐无法删除;音乐删除后无法撤回)
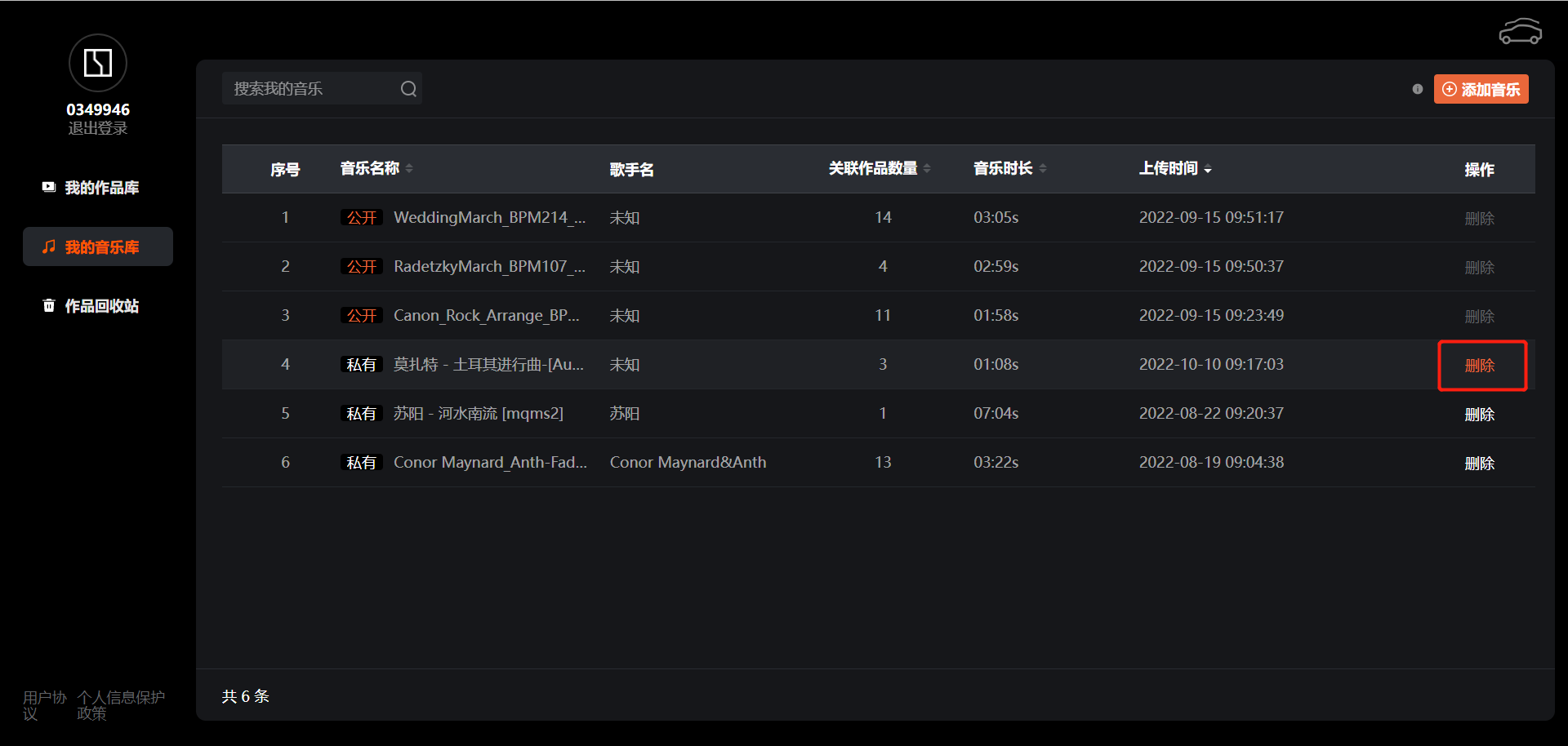
# 5.3 搜索音乐
在搜索框中输入关键字查找音乐,查找到的音乐将单独显示在列表中。
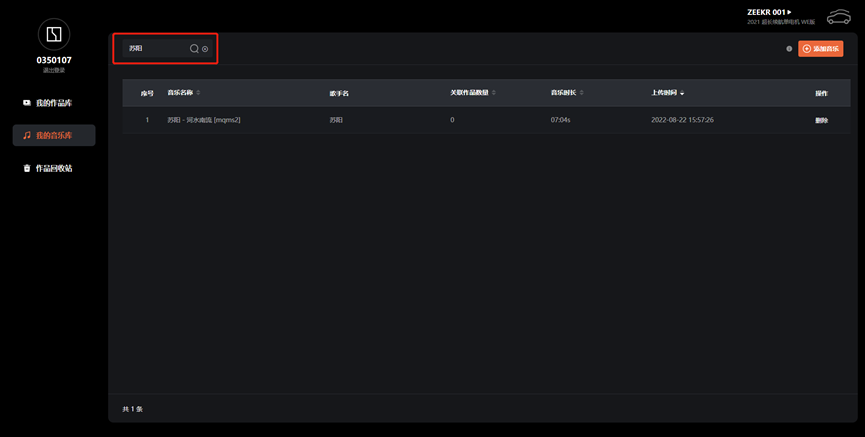
若搜索的音乐没有上传至我的音乐库,编辑器界面将跳转至如下界面:
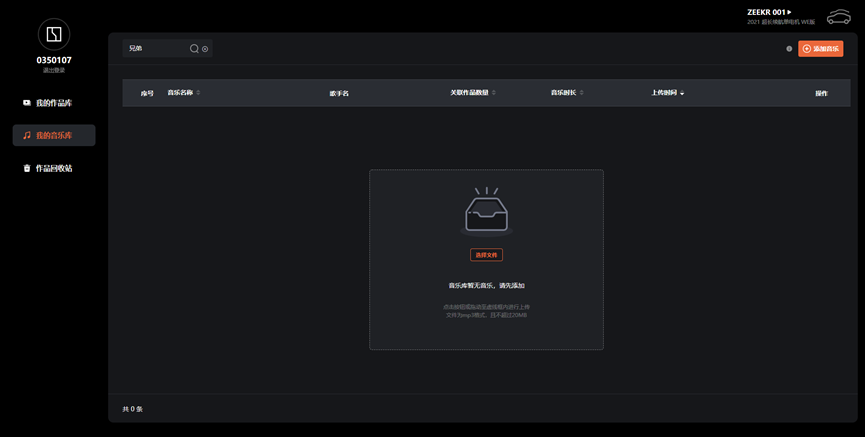
# 六、灯光秀编排相关操作
# 6.1 播放控制
点击,播放音乐,车模灯组执行灯光效果;再次点击
,暂停音乐,车模灯组暂停执行灯光效果。
点击,基准线在时间轴上前移10ms。
点击,基准线在时间轴上后移10ms。
点击,基准线快速移动至时间轴起始点。
点击,基准线快速移动至时间轴结束点。
点击,音乐静音,静音后
变为
。
点击,打开声音。
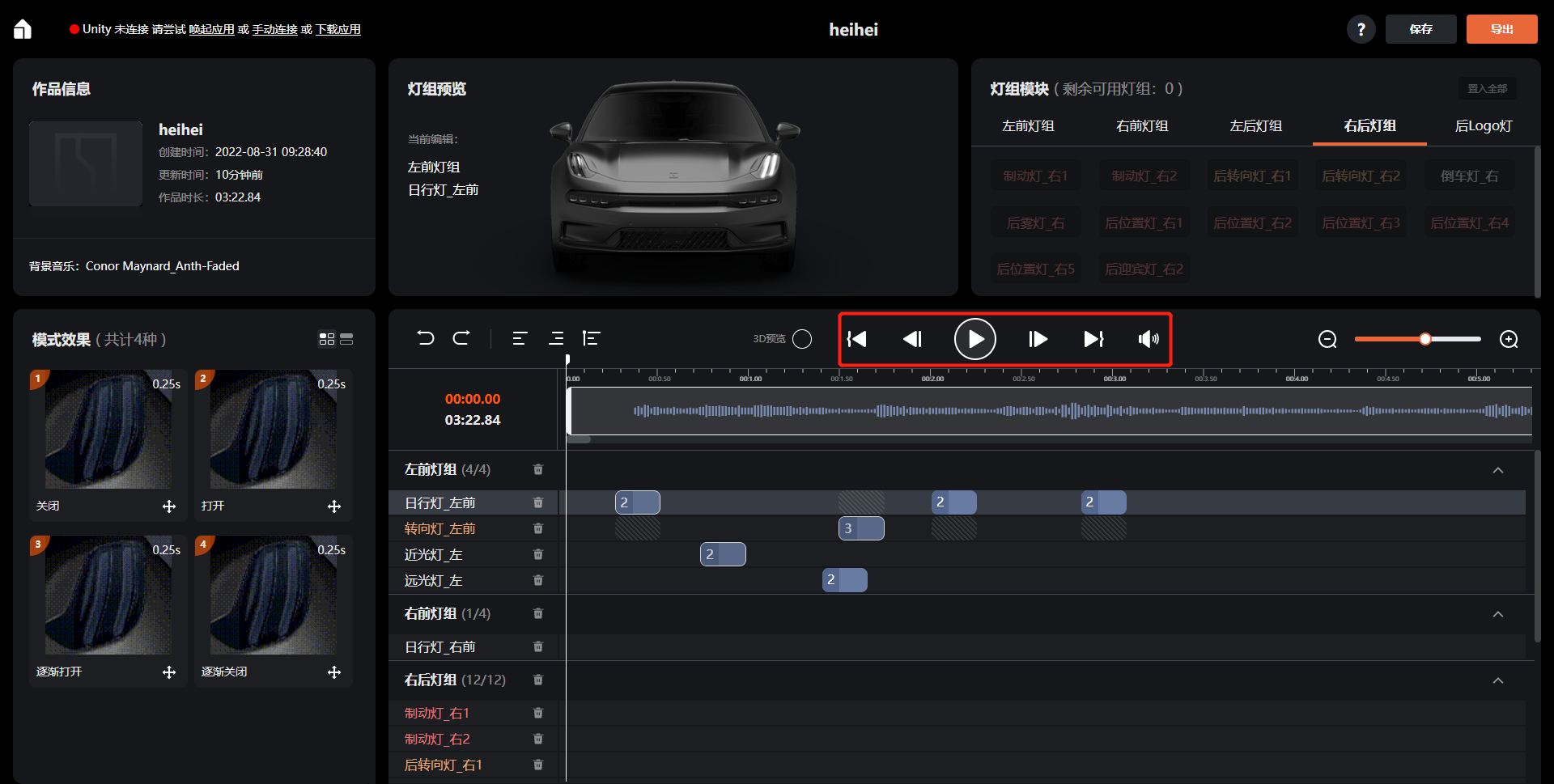
# 6.2 撤销操作
点击,撤销上一步的操作。
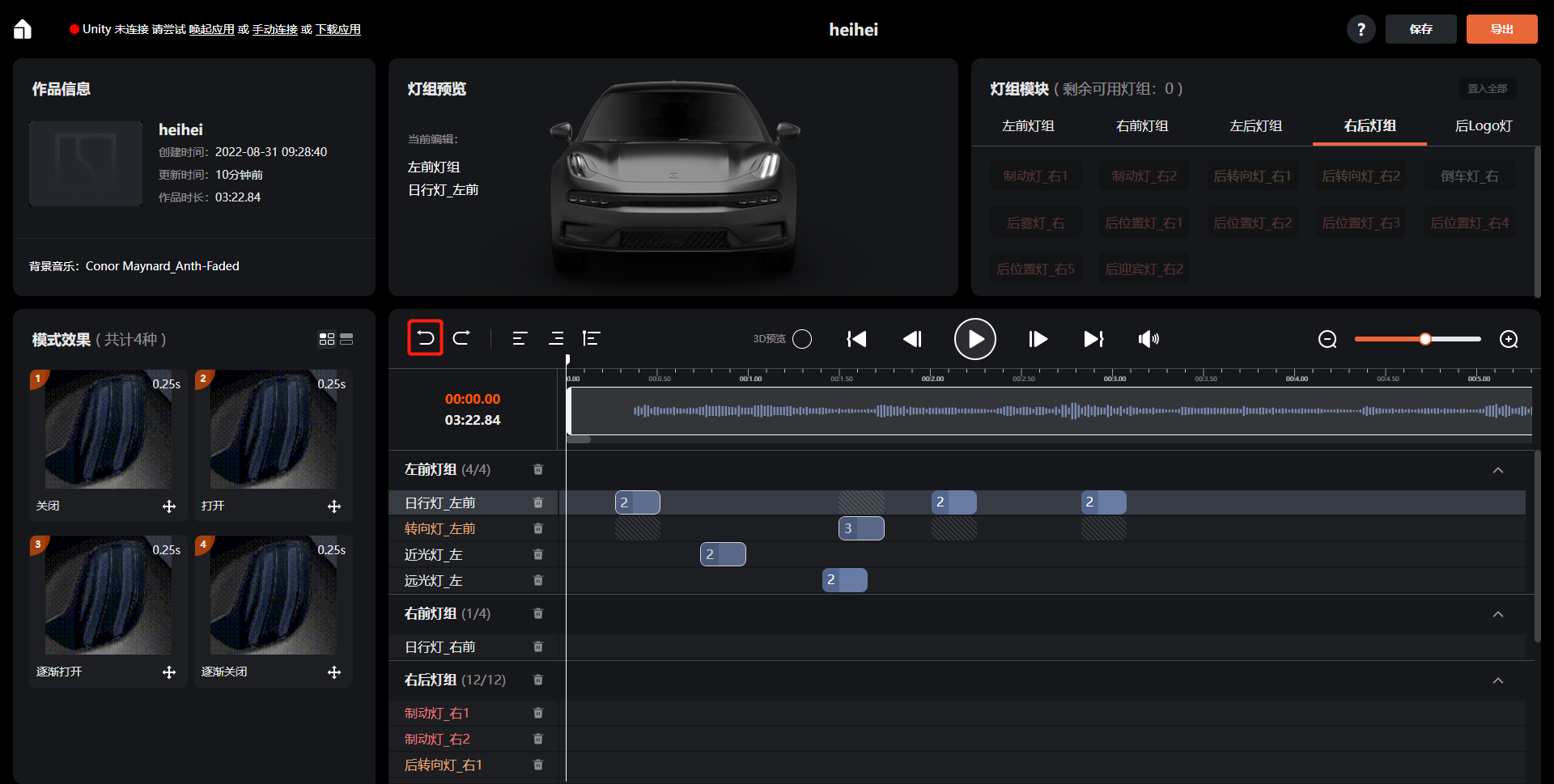
点击,取消上一步的撤销操作。
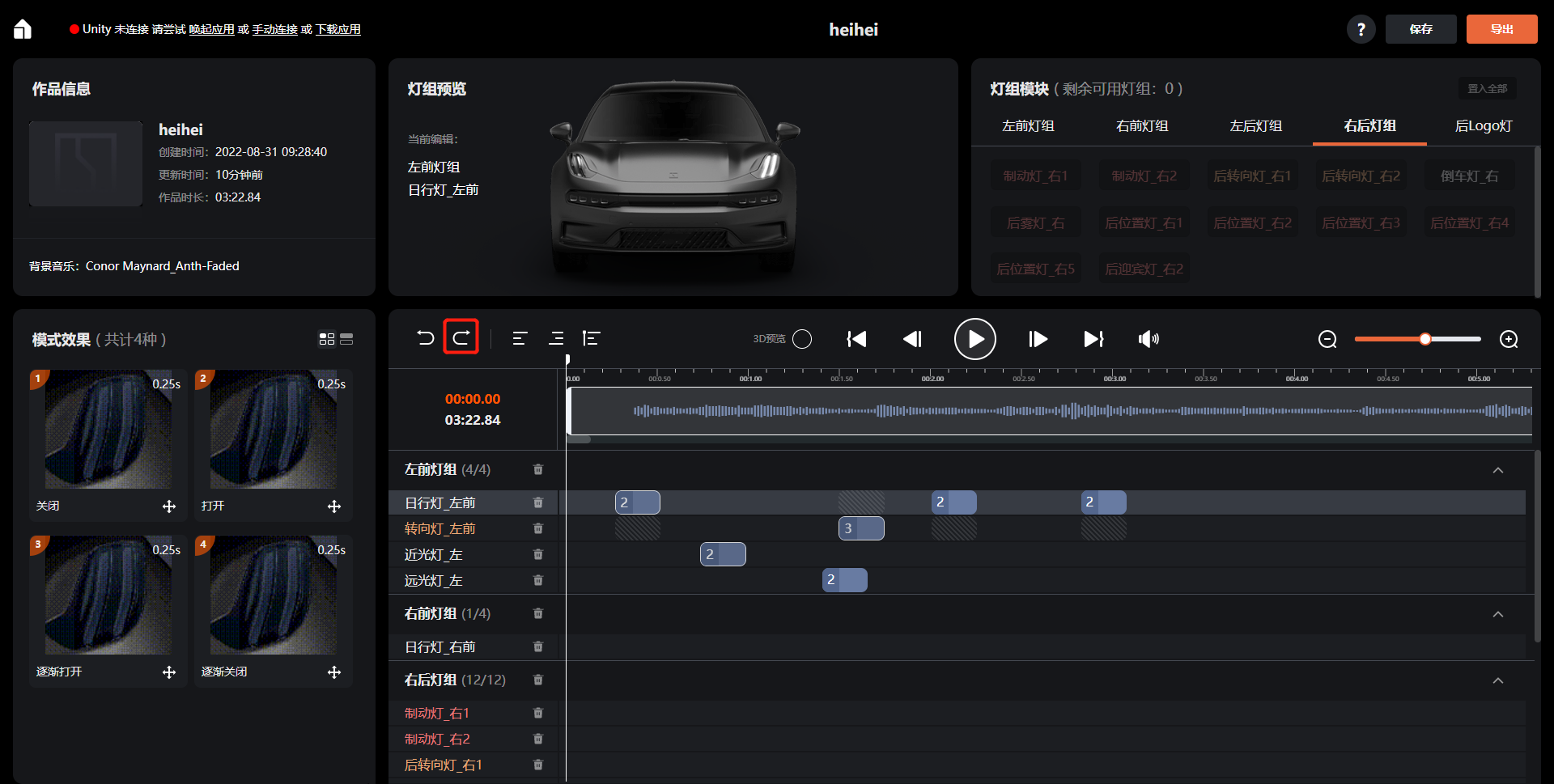
# 6.3 对齐已添加灯光模式
注意:若选中的多个灯光模式中存在互斥模式,点击对齐按钮将无法完成对齐操作,同时界面上方会提示“当前多选模式不支持对齐,存在互斥模式”。
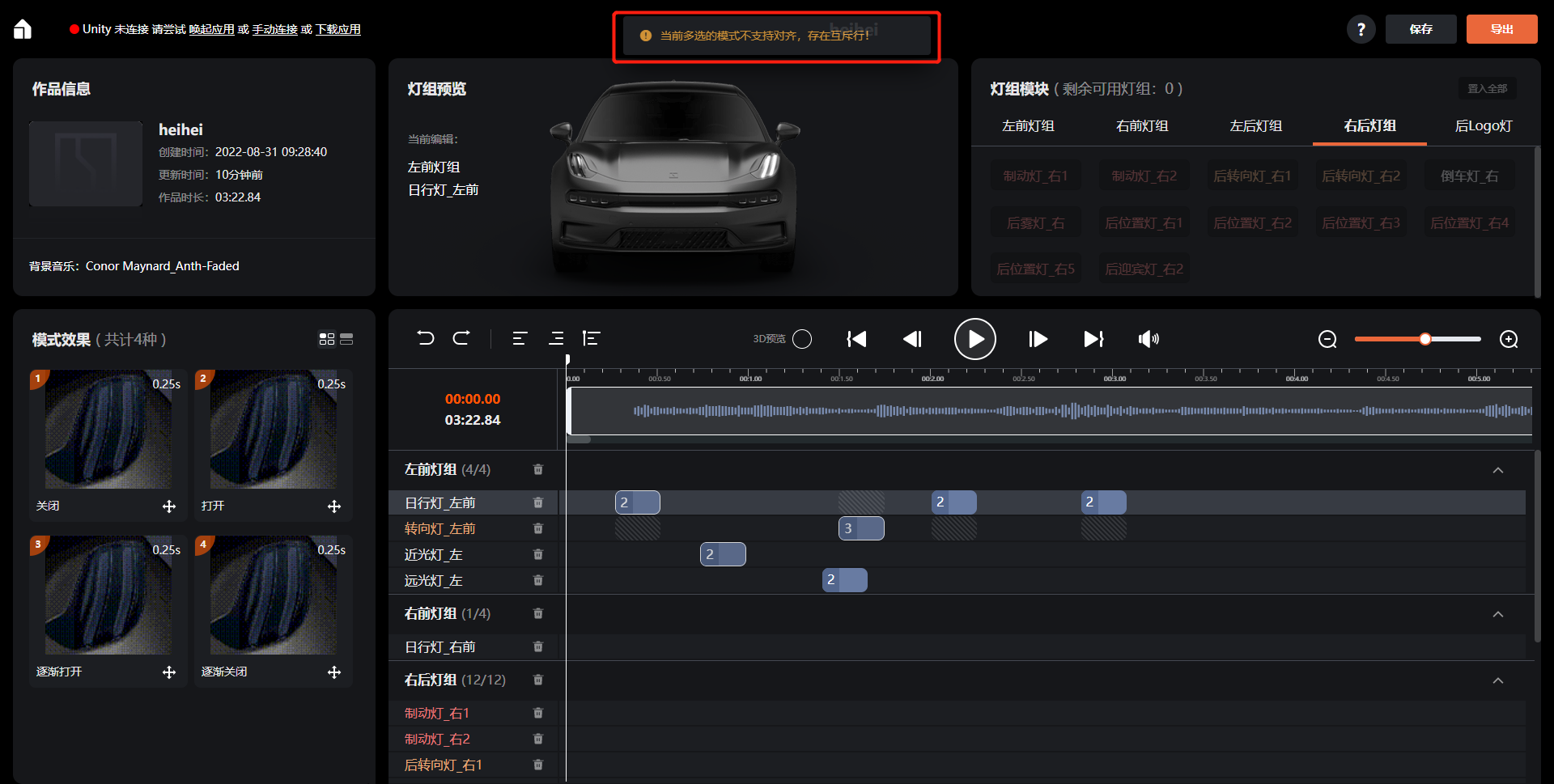
若选中的多个灯光模式中不存在互斥模式,点击对齐按钮可完成以下对齐操作:
1)左对齐
按住Ctrl用鼠标左键点击选择不同编辑轨道中需要对齐的多个灯光模式,然后点击,选中的多个灯光模式将以最左边的灯光模式为基准左对齐。
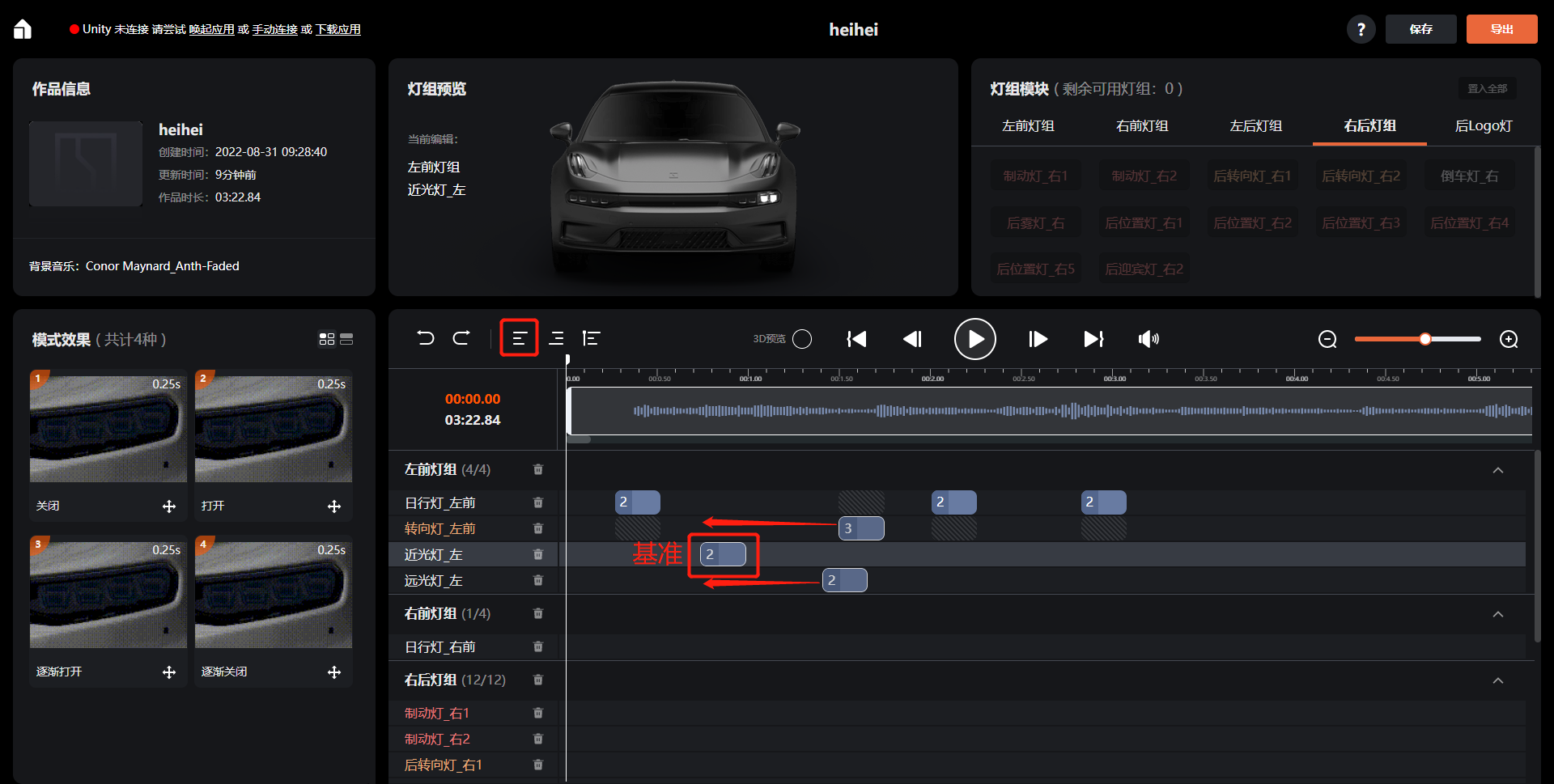
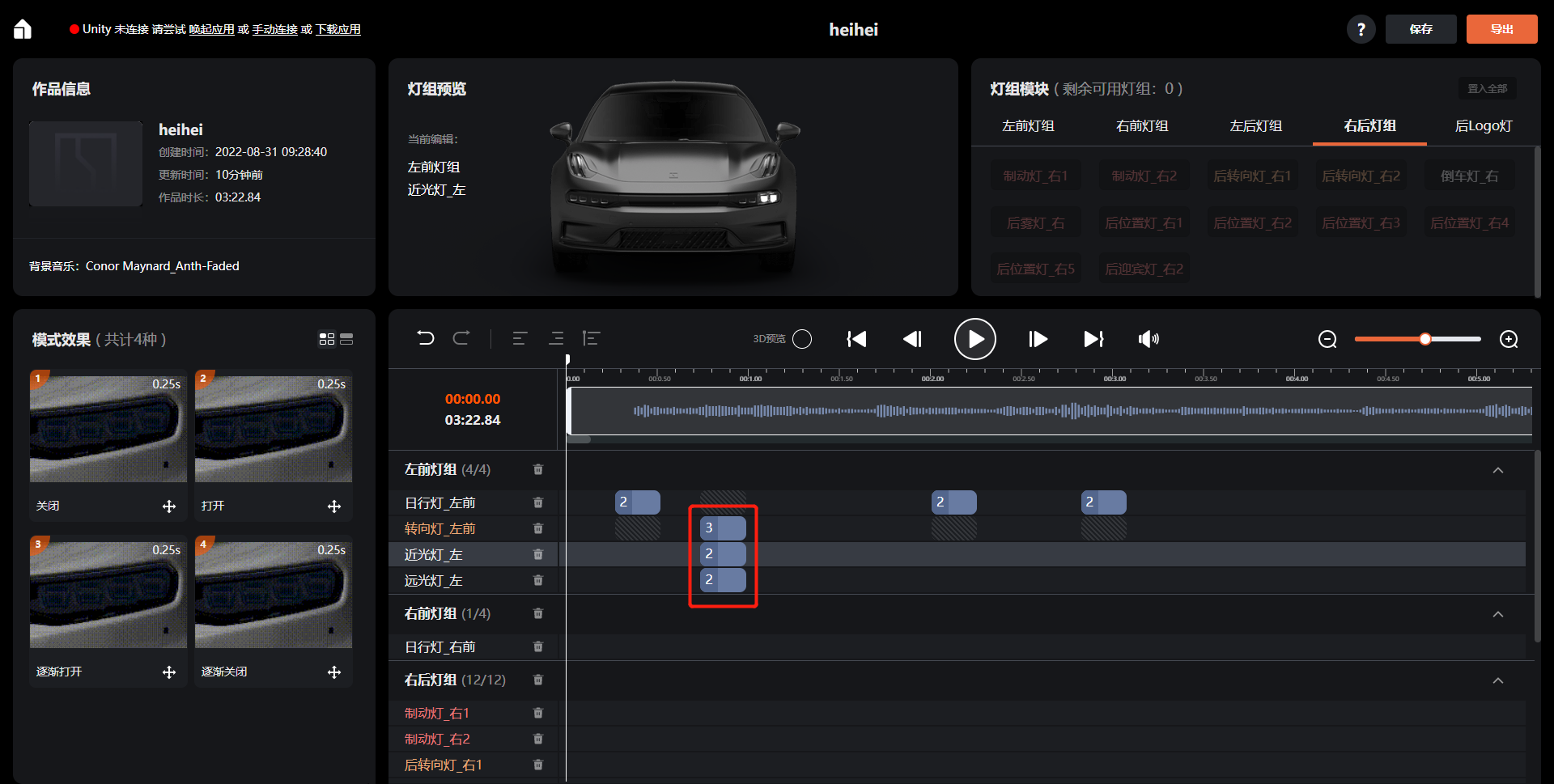
2)右对齐
按住Ctrl用鼠标左键点击选择不同编辑轨道中需要对齐的多个灯光模式,然后点击,选中的多个灯光模式将以最右边的灯光模式为基准右对齐。
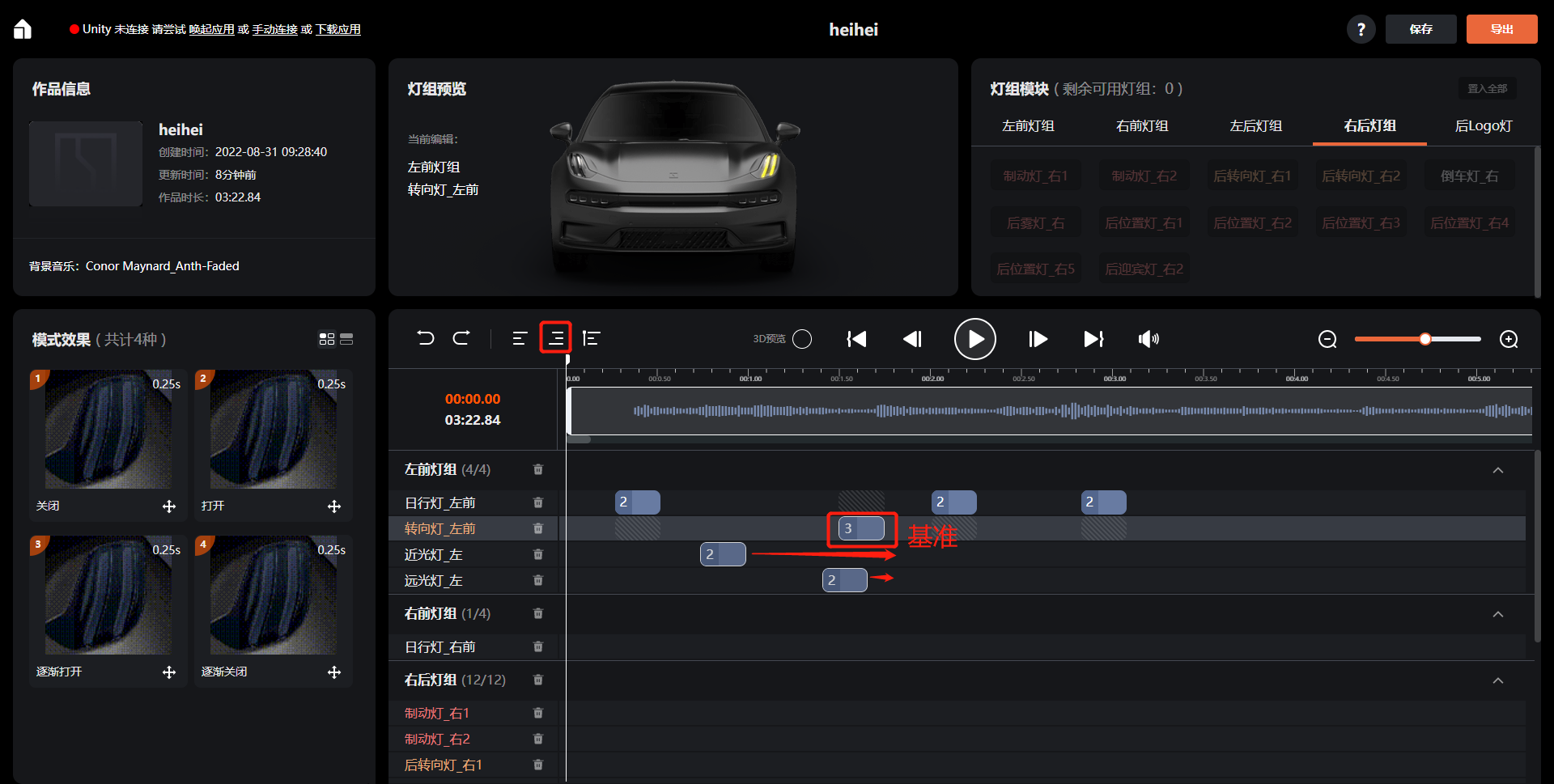
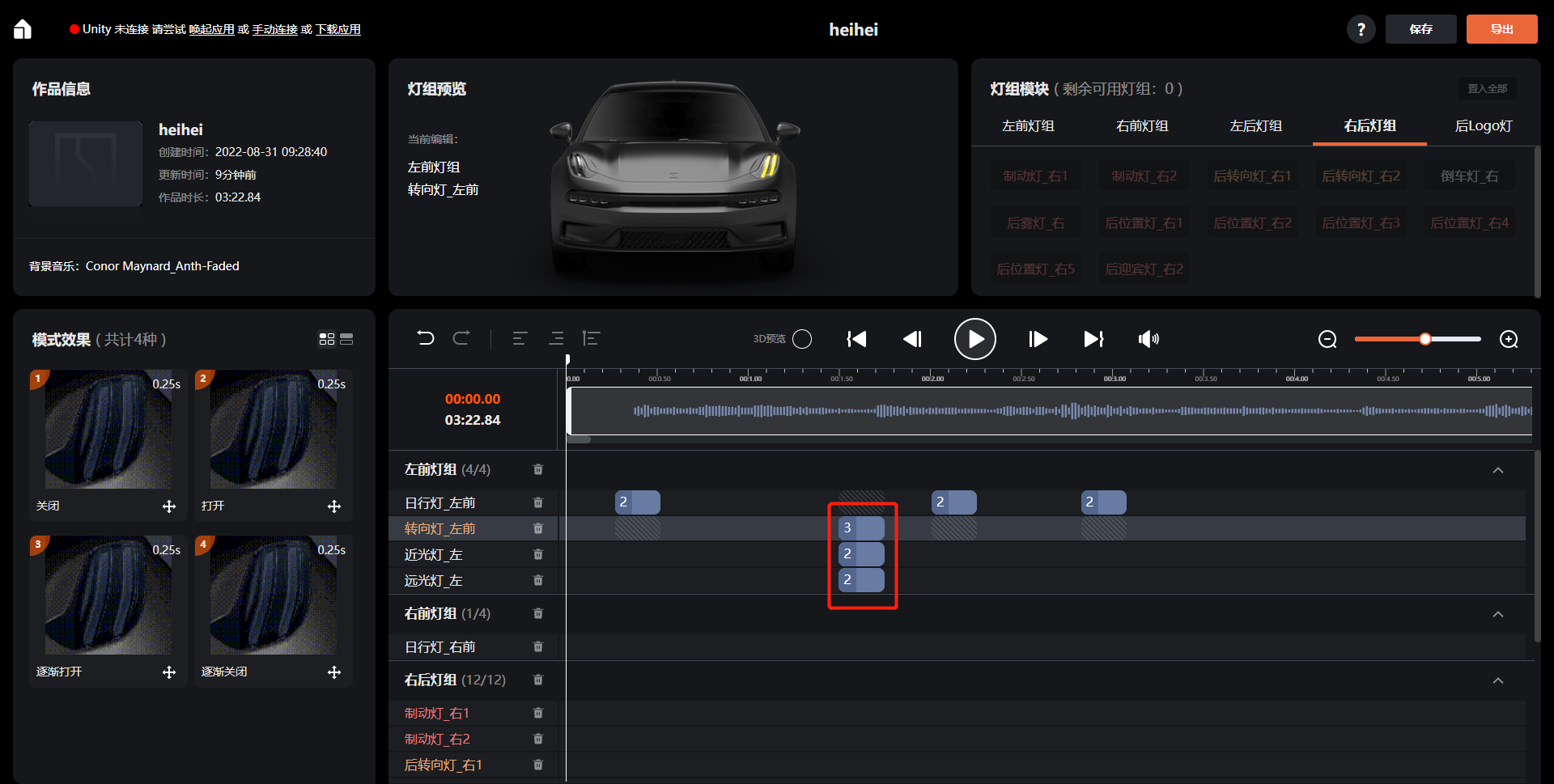
3)基准线对齐
按住Ctrl用鼠标左键点击选择不同编辑轨道中需要对齐的多个灯光模式,然后点击,选中的多个灯光模式将以基准线为基准对齐。
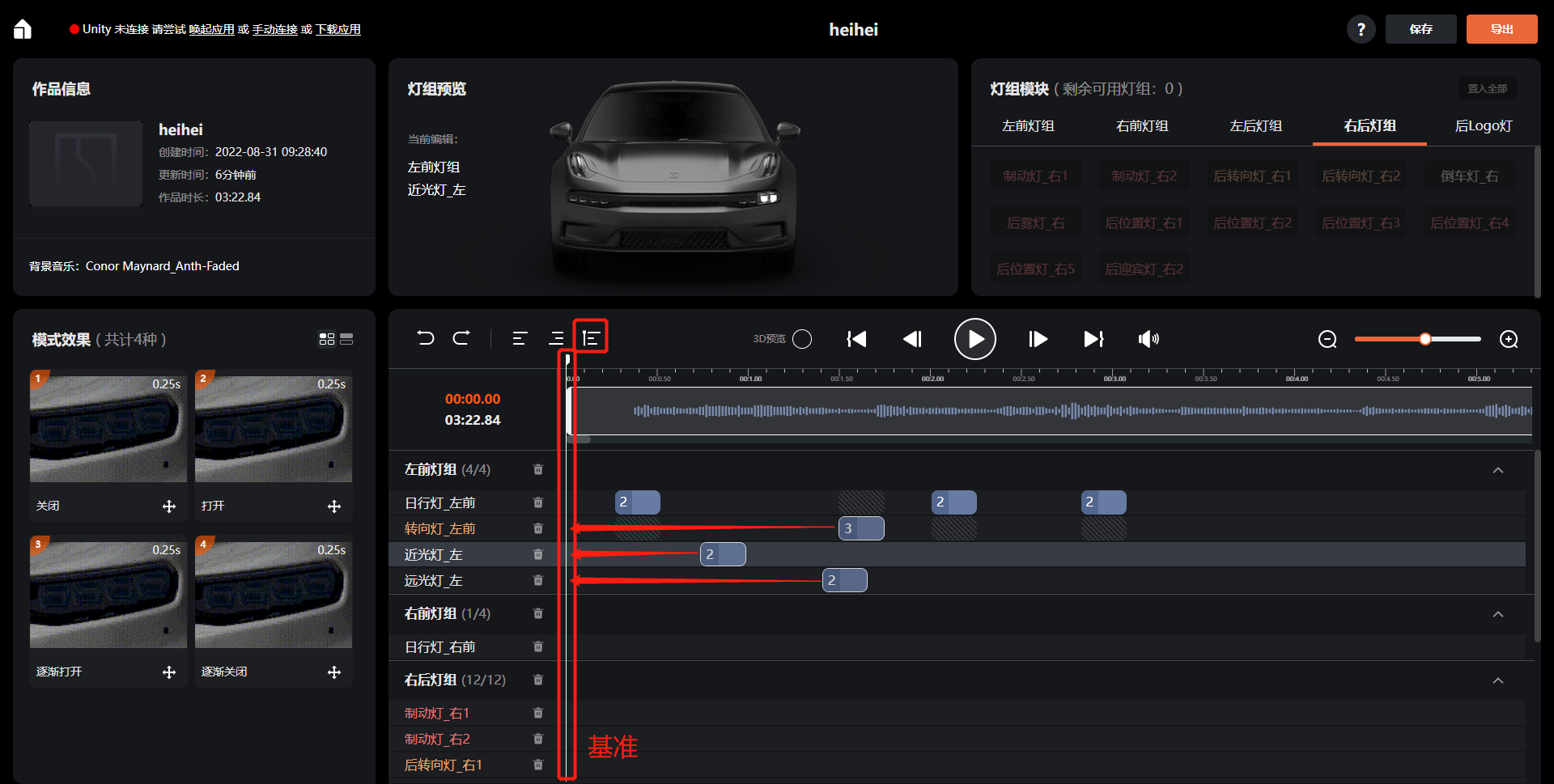
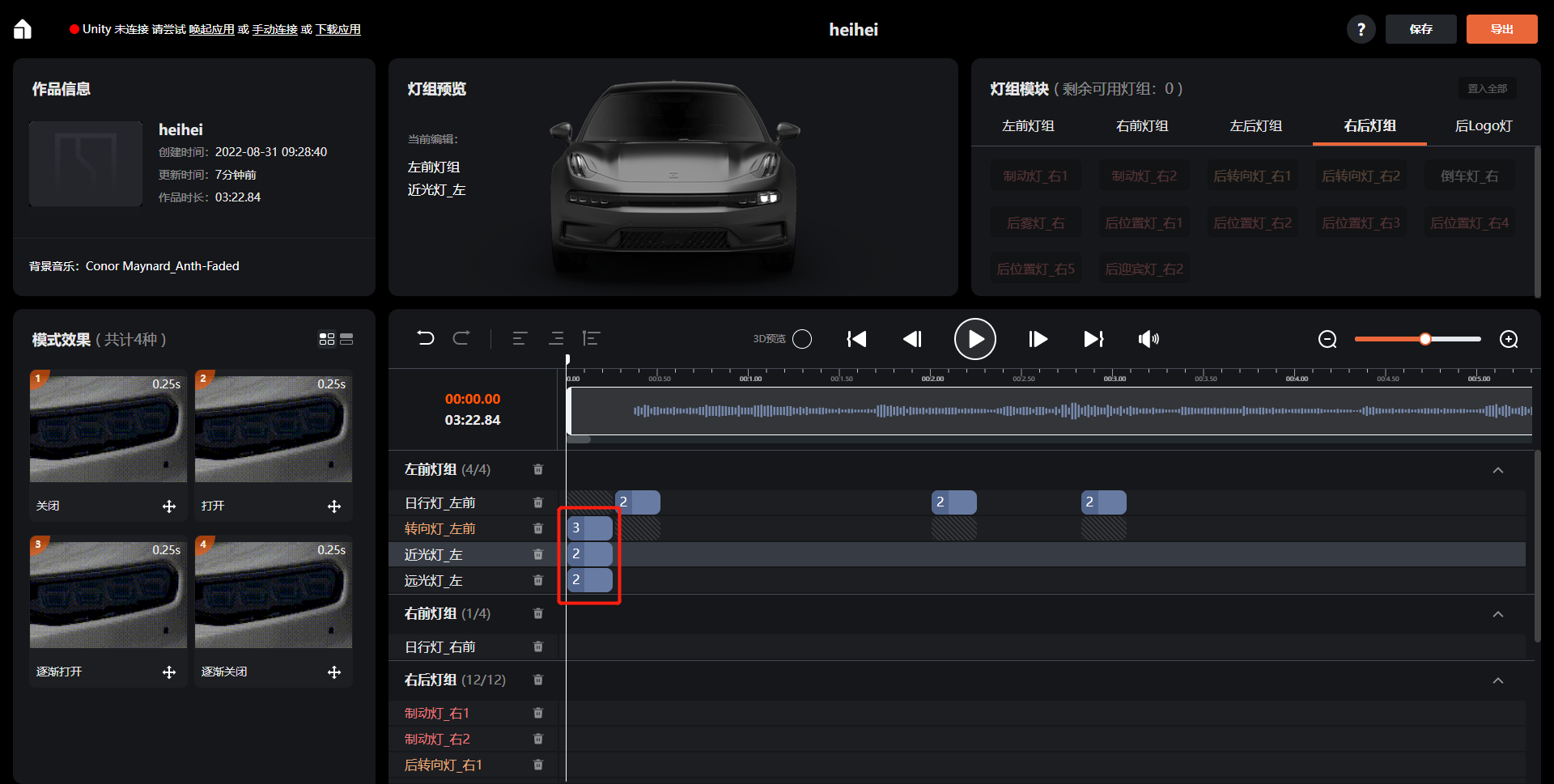
# 6.4 选择灯光秀预览区间
按住鼠标左键左右拖动选择框的左边线或右边线,调整至目标位置,便可选择灯光秀预览区间。
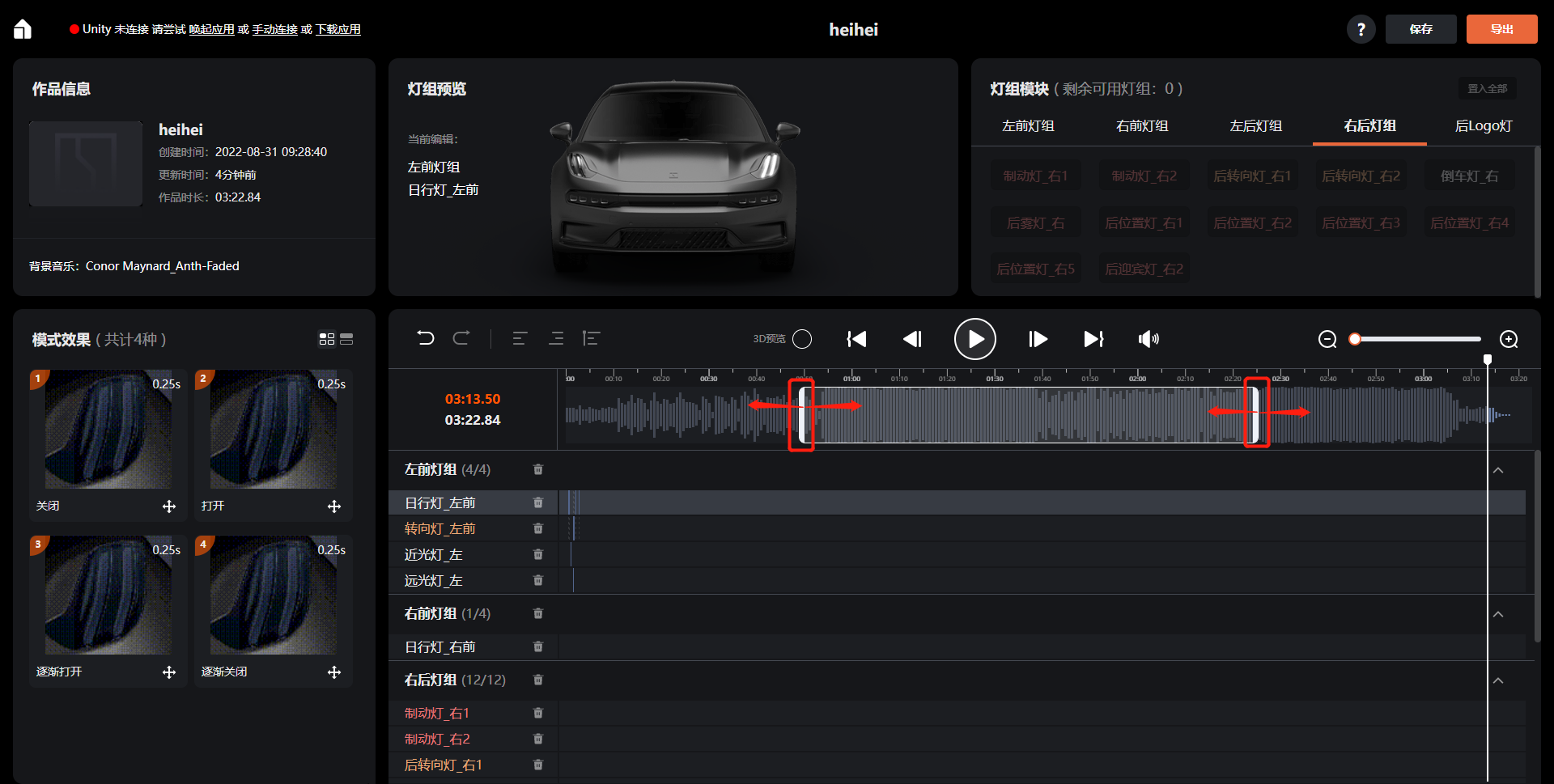
# 6.5 缩放时间轴
将鼠标移动至音乐频谱图区域,滚动鼠标中键;或者点击 /
;或者左右拖动刻度条,即可缩放时间轴。
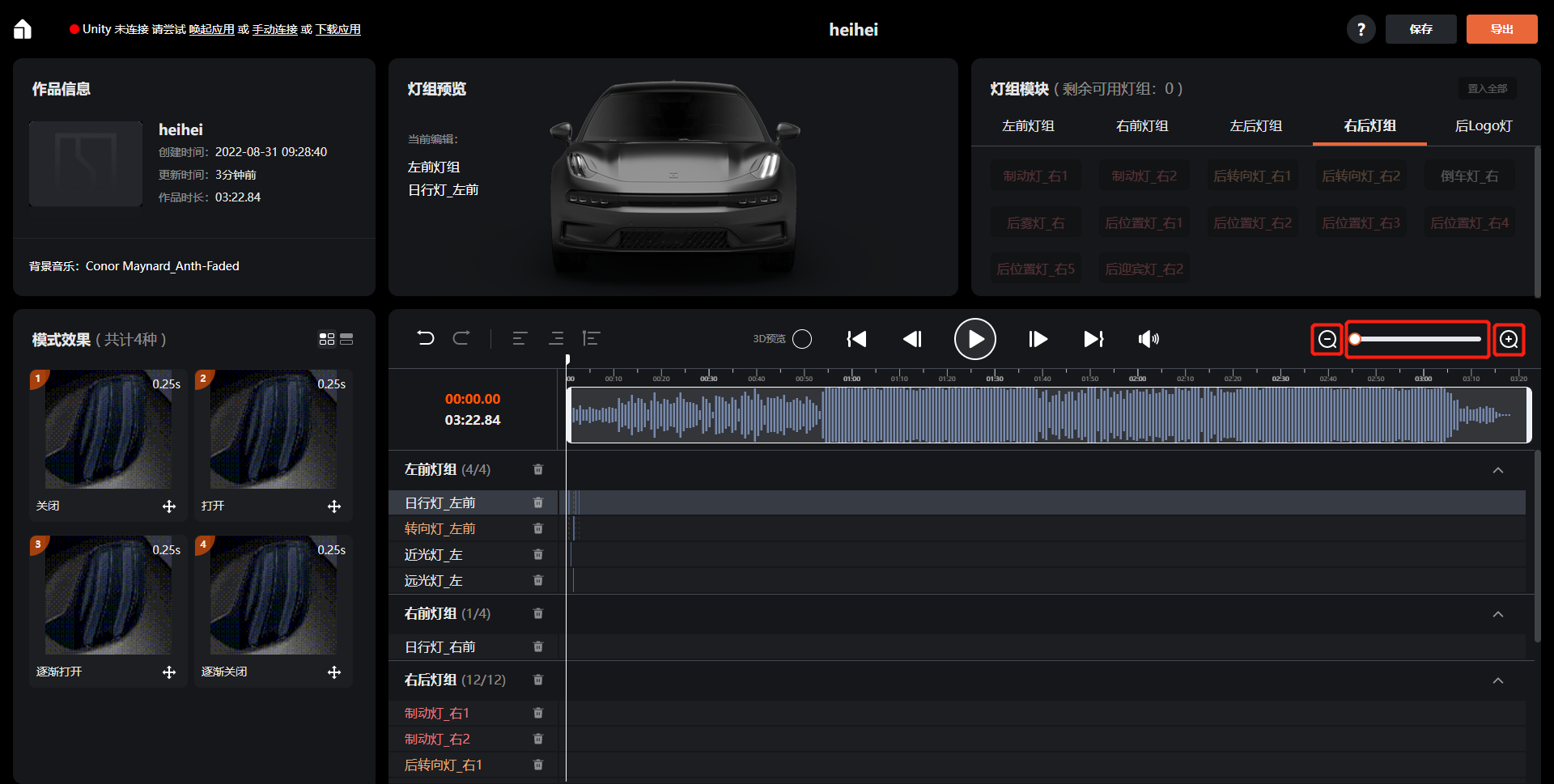
# 6.6 调整灯组编辑轨道和频谱图水平位置
用鼠标左键左右拖动音乐频谱图下方的水平滚动条,同时调整灯组编辑轨道和频谱图的水平位置。

# 6.7 调整灯组编辑轨道垂直位置
用鼠标左键上下拖动灯组编辑轨道右侧的垂直滚动条,调整灯组编辑轨道的垂直位置;或者将鼠标移动至灯组编辑轨道区域,滚动鼠标中键调整灯组编辑轨道的垂直位置。
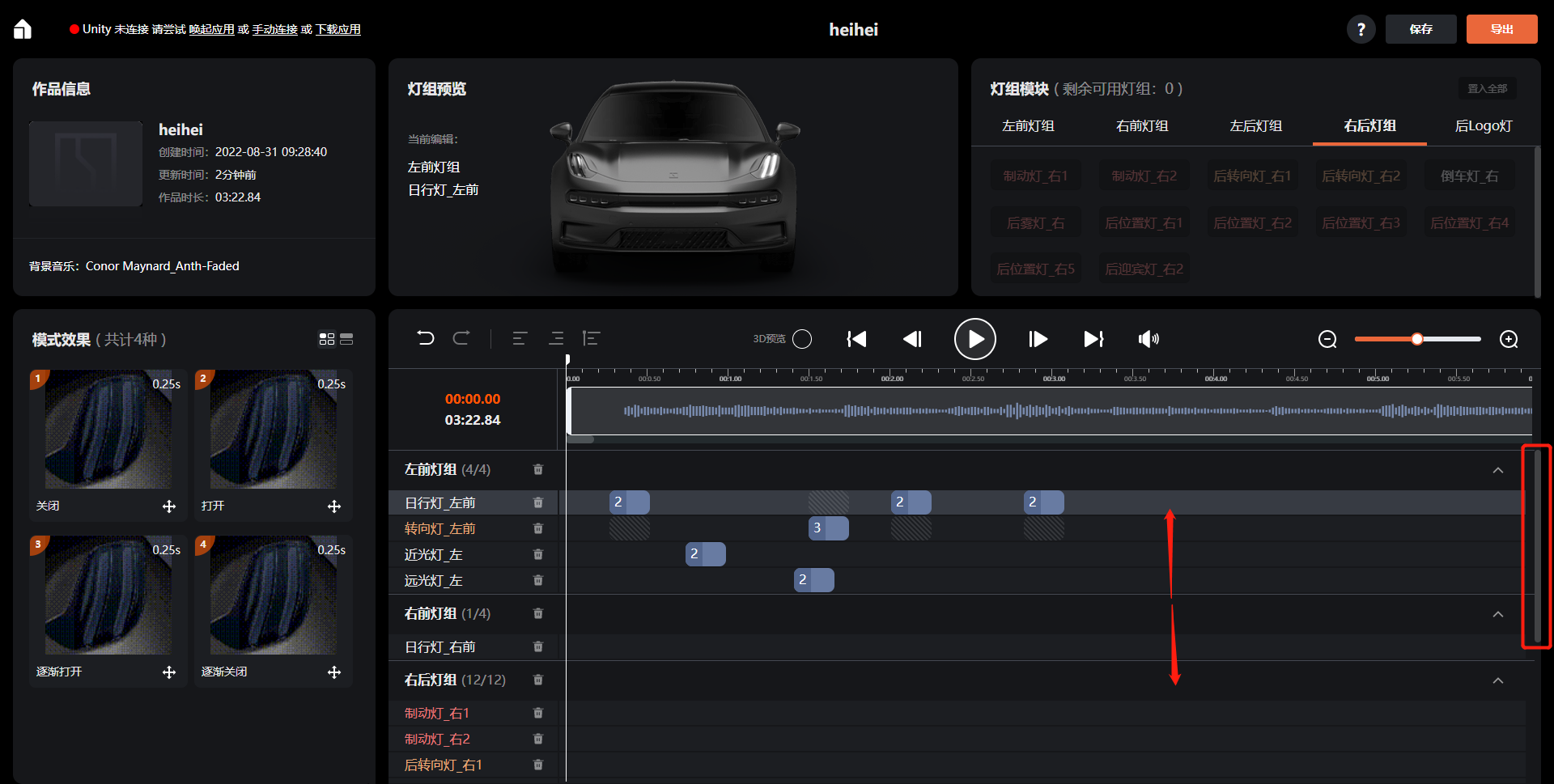
# 6.8 删除已添加的车灯
在灯光秀编排区域,点击车灯或者灯组后面的,即可删除不需要车灯或灯组。
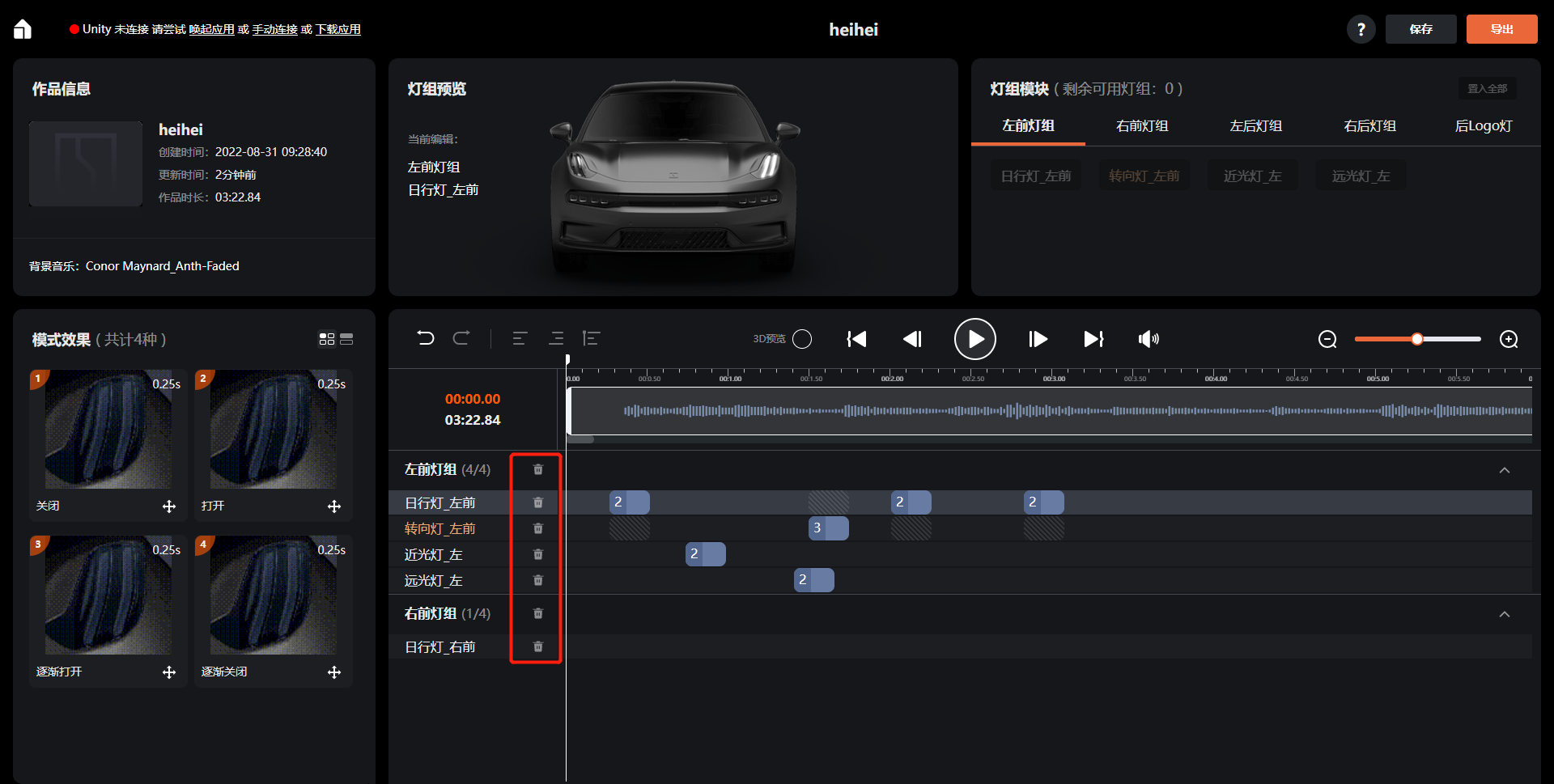
# 6.9 删除已编辑的灯光模式
用鼠标左键点击选中要删除的灯光模式,然后点击鼠标右键,再用左键点击“删除”;或者选中要删除的灯光模式,按键盘上的Delete键,即可删除。
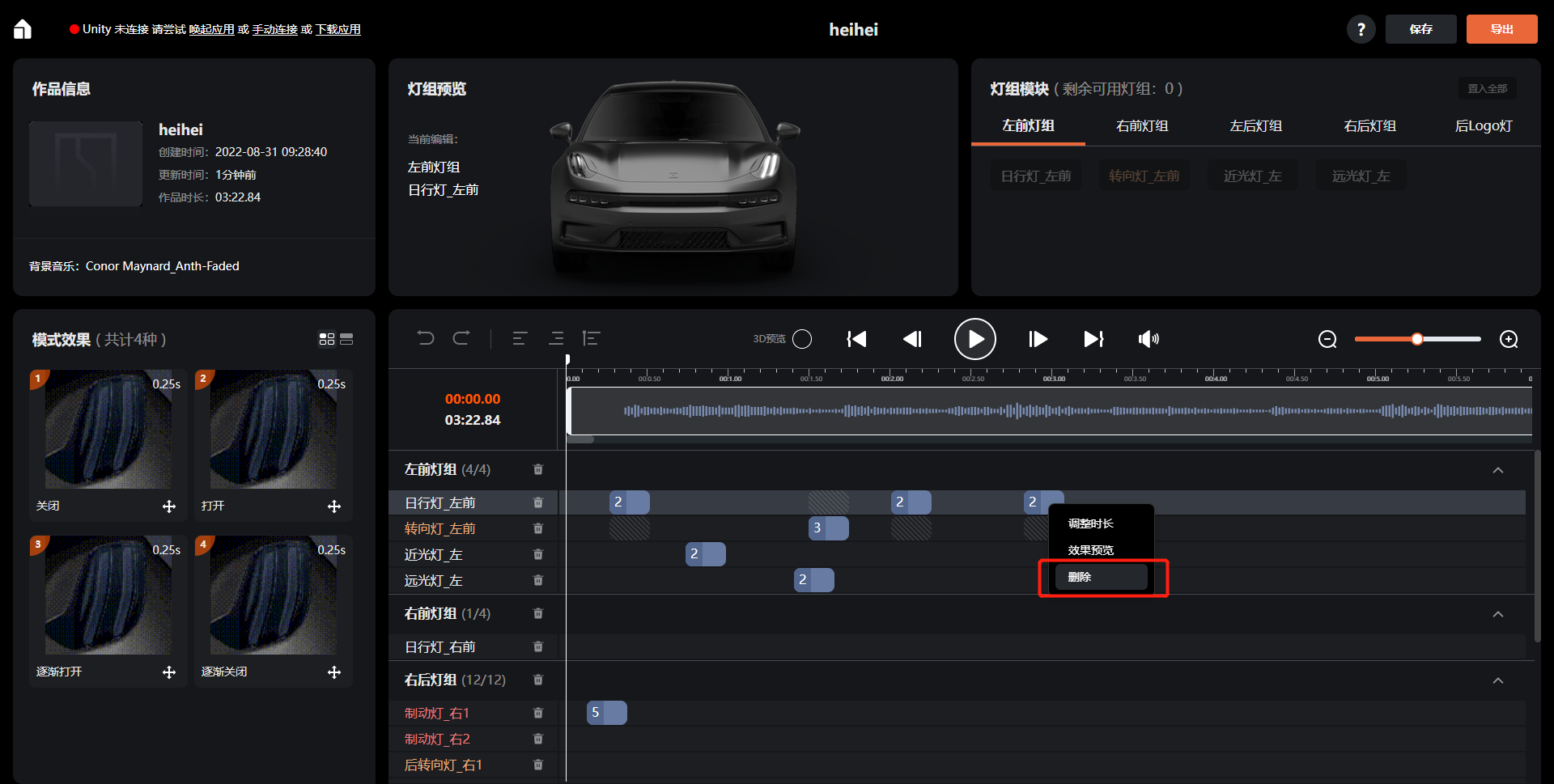
# 6.10 复制已编辑的灯光模式
1)复制单个
第一步:在灯光秀编排区域,选中要复制的某个车灯的某个灯光模式,在键盘上按Ctrl + C;
第二步:在该灯的编辑轨道上,将鼠标移动至要粘贴的位置,在键盘上按Ctrl + V,即可完成灯光模式的快速复制,之后可进一步调整灯光模式至精确位置。
注意:如果其他车灯支持某个灯的某个灯光模式,那么也可以将该灯光模式复制于其他车灯上。如果其他车灯不支持该灯光模式,则不可复制。
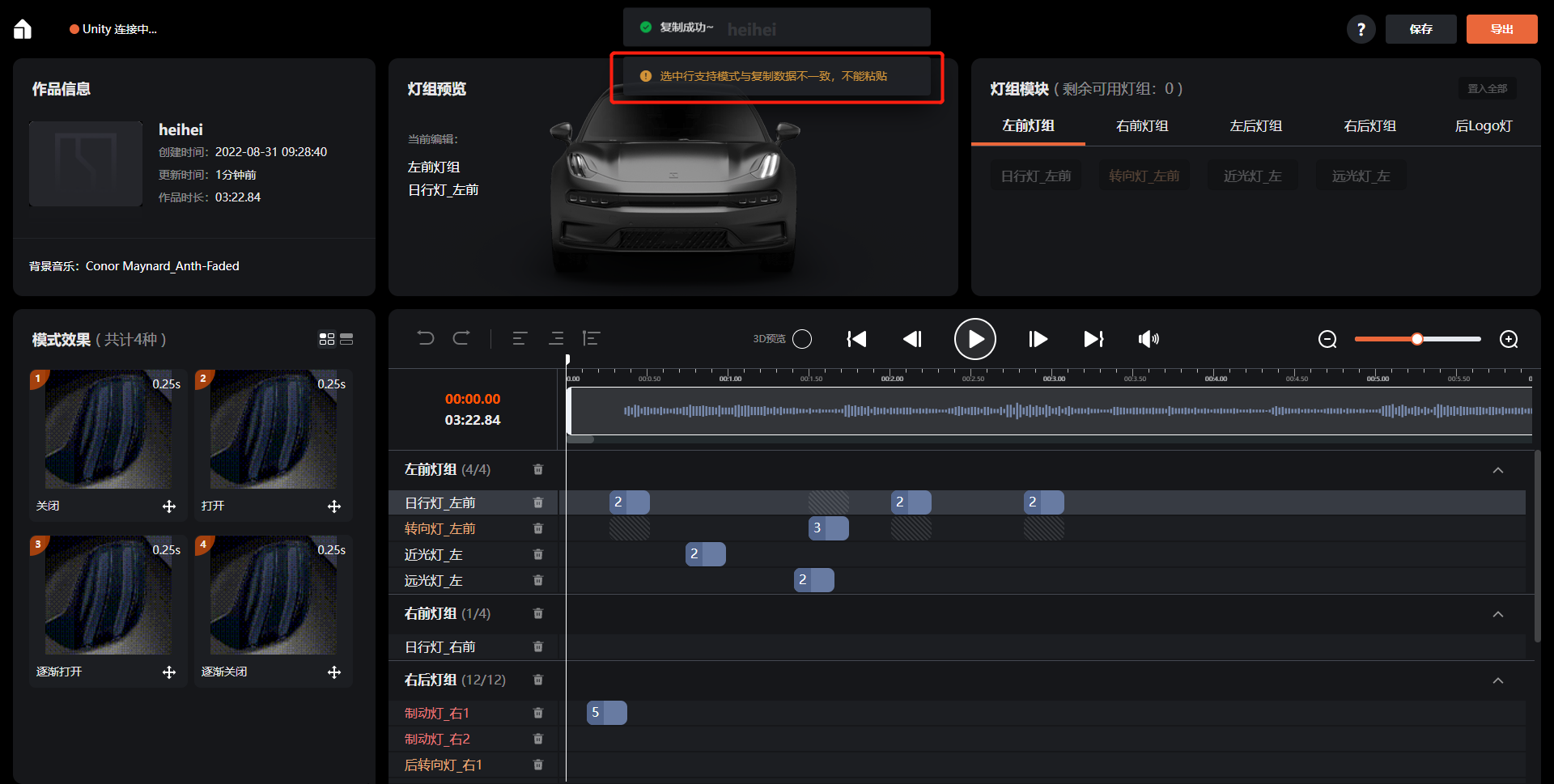
2)复制整行
第一步:选中要复制的编辑行,在键盘上按Shift + C完成复制,或者用鼠标右击编辑区域灯组的名称,再用左键点击“复制整行”;
第二步:将鼠标移动至要粘贴的位置,在键盘上按Ctrl + V。
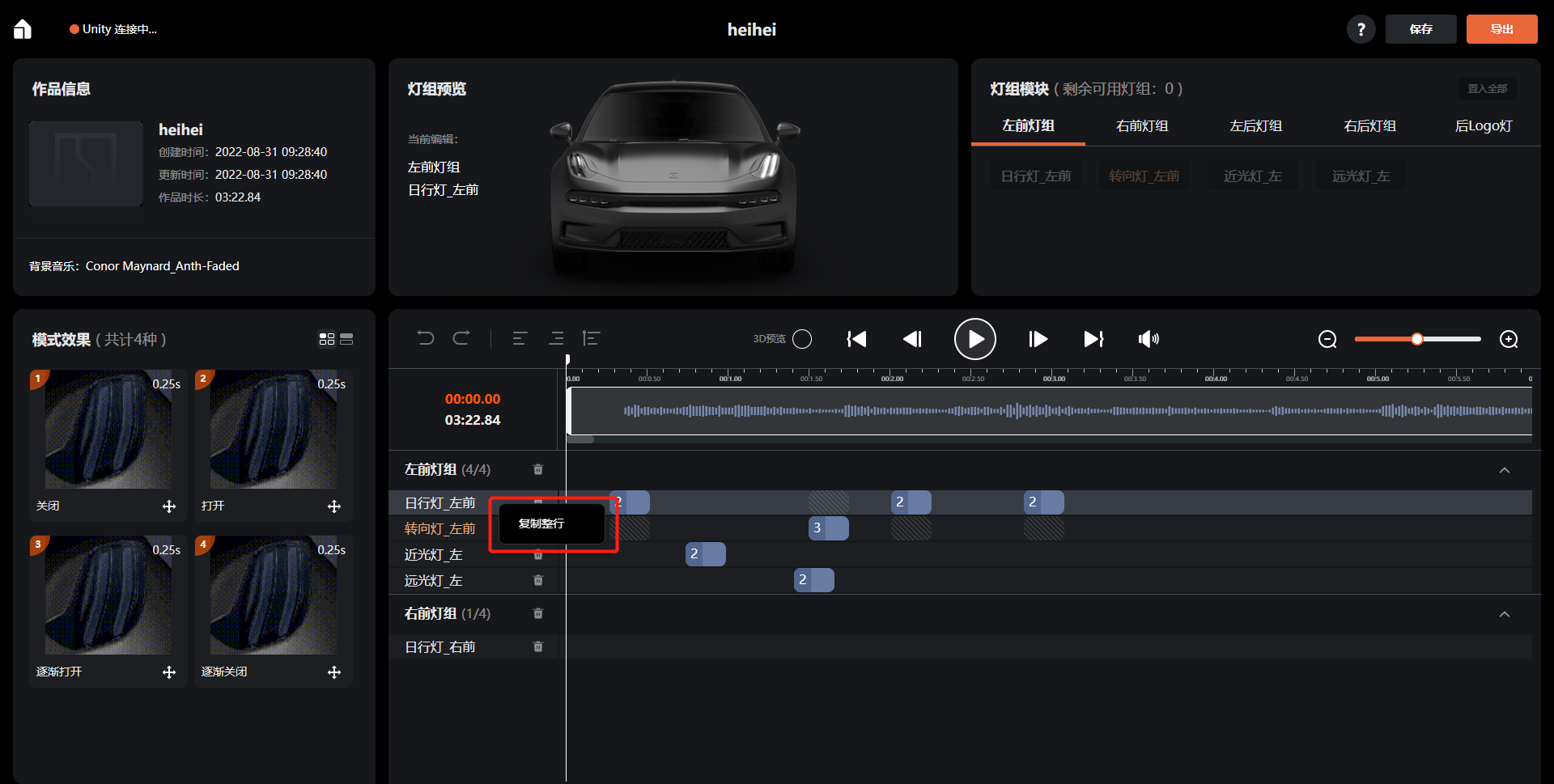
# 6.11 灯组列表折叠与展开
1)折叠列表:用鼠标左键点击灯组最右侧的折叠灯组列表。
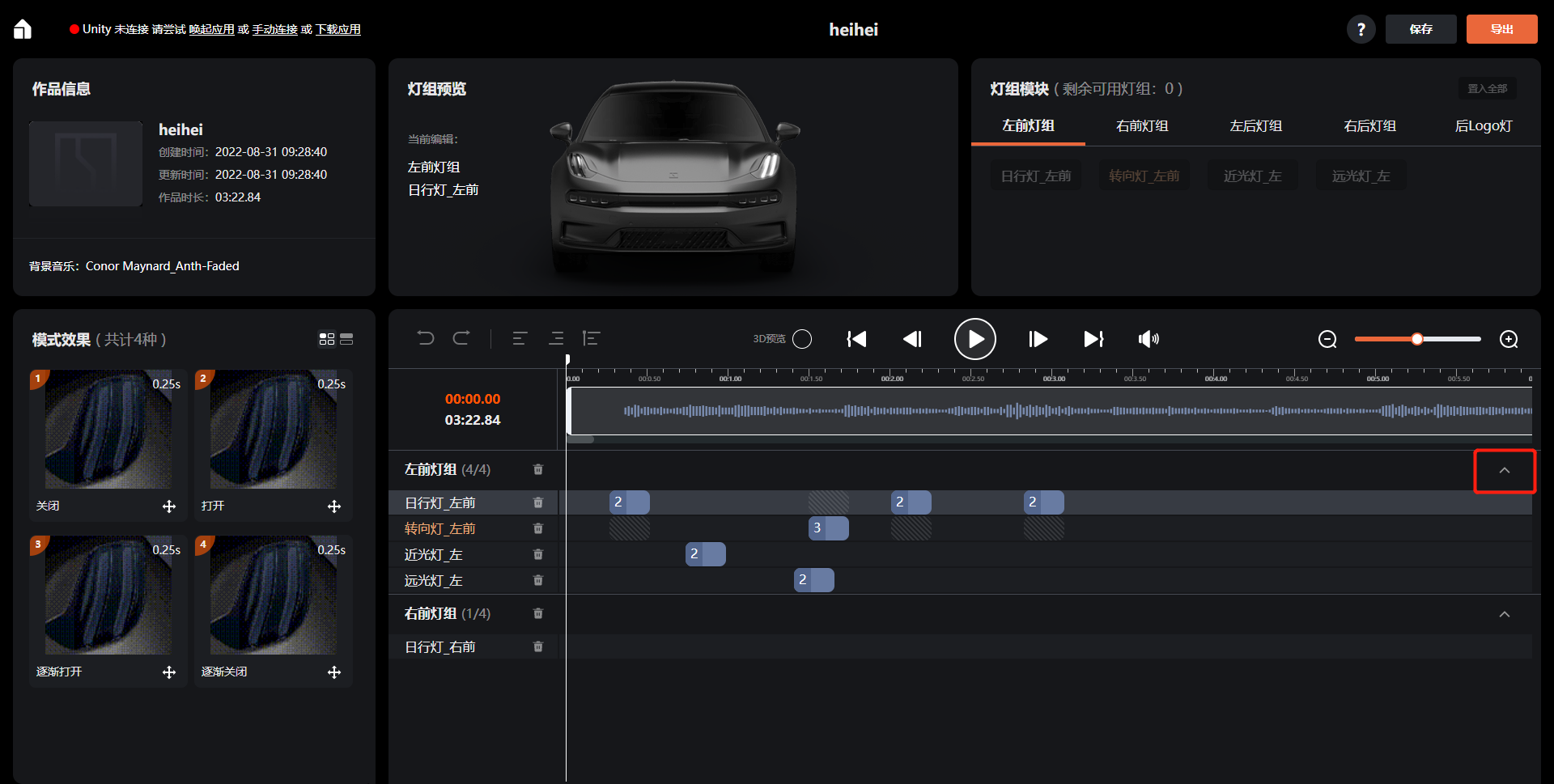
2)展开列表:用鼠标左键点击灯组最右侧的展开灯组列表。
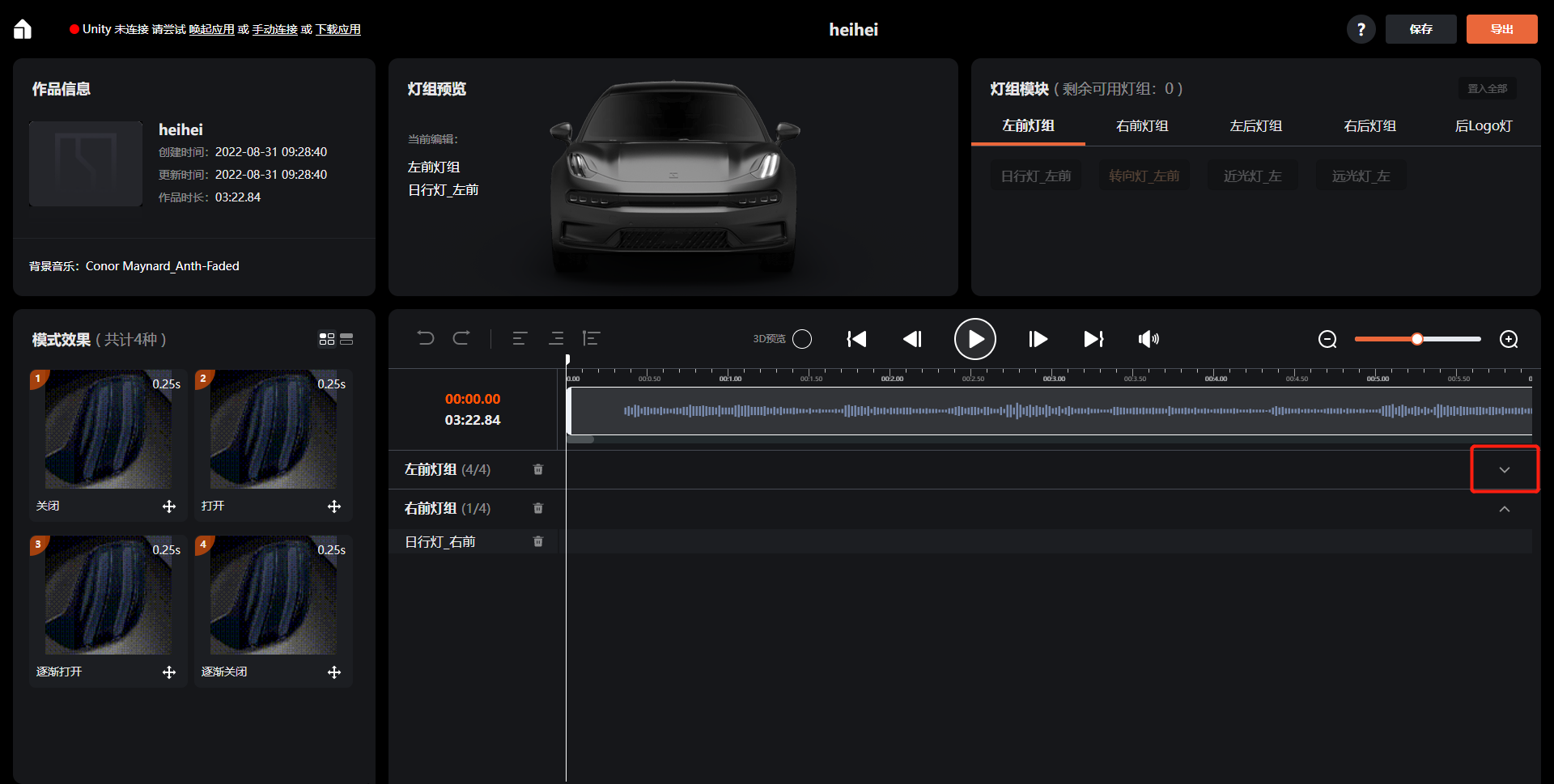
# 七、操作快捷键
许多操作具有等效的键盘快捷键,可最大程度减少使用鼠标操作的情况。
| 操作 | Mac 快捷键 | Windows 快捷键 | 功能和操作描述 |
|---|---|---|---|
| 多选 | Command + 鼠标左键 | Ctrl + 鼠标左键 | 按住【Command】/【Ctrl】,使用鼠标左键在同一个灯组编辑行中选取多个【模式】效果。 |
| 复制 | Ctrl / Command + C | Ctrl + C | 用户选择编辑行中一个【模式】效果,使用该快捷键可复制该【模式】效果及时长; 复制成功/失败,都在页面中Toast反馈给用户操作状态。 |
| 整行复制 | Shift + C | Shift + C | 用户选中编辑行后,可在该编辑行空白区域使用快捷键复制整行【模式】效果及时长。 也可以鼠标右击已添加灯组名称,再左键点击“复制整行”。 |
| 粘贴 | Ctrl / Command + V | Ctrl + V | 用户复制单个【模式】效果提示成功后,可在编辑行任意空白区域粘贴该【模式】效果及时长(空置灯组支持模式与复制灯组保持一致才可以粘贴); 复制整行灯组【模式】效果提示成功后,可在空置灯组 编辑行中粘贴该模式效果及时长,与复制对象时间轴保持一致; 粘贴单个模式时,粘贴区域空挡时长必须大于待粘贴的模式时长,否则将粘贴失败;起始时间以鼠标落点对应时间轴时间为准; 复制成功/失败,都在页面中Toast反馈给用户操作状态。 |
| 删除 | Backspace | Backspace / Delete | 用户选中【模式】(单选/多选)后,可使用该按键删除所选模式。 删除后Toast反馈状态。 |
| 左右移动(微调) | ⬅ / ➡ | ⬅ / ➡ | 选中已置入编辑行中的任意模式效果,可使用键盘中左右按键进行前进或后退微调。 |
| 左右移动(大幅度) | Shift + ⬅ / ➡ | Shift + ⬅ / ➡ | 选中已置入编辑行中的任意模式效果,可使用键盘中左右按键进行前进或后退大幅度调整。 |
| 上下移动 | ⬆ / ⬇ | ⬆ / ⬇ | 鼠标选中编辑栏中已置入的任意灯组行(例如:日行灯_左前),同时该行变为焦点行高亮显示,用户可使用键盘上或下按键来切换至其它灯组行。 |
| 历史记录撤销 | Ctrl / Command + Z | Ctrl + Z | 对灯组,模式的任意操作都支持撤销,如「新增」/「删除」/「置入」/「排序」灯组或组合;【模式效果相关操作】「添加」「删除」「移动」「粘贴」单个或整行模式,模式对齐,调整时长。 |
| 历史记录恢复 | Ctrl / Command + Y | Ctrl + Y | 记录范围同上。 |
| 预览播放/暂停 | 空格键 | 空格键 | 按下1次空格键,可播放当前作品;再按下1次空格键,可暂停播放当前作品。 |
# 八、预览软件问题解决方法
# 8.1 Mac OS首次打开灯光秀预览软件方法
Mac OS遇到”无法打开DC1EForMac20...“,因为Apple无法检查其是否包含恶意软件,按以下步骤可成功开启:
1)点击后出现该系统对话框时请勿关闭。
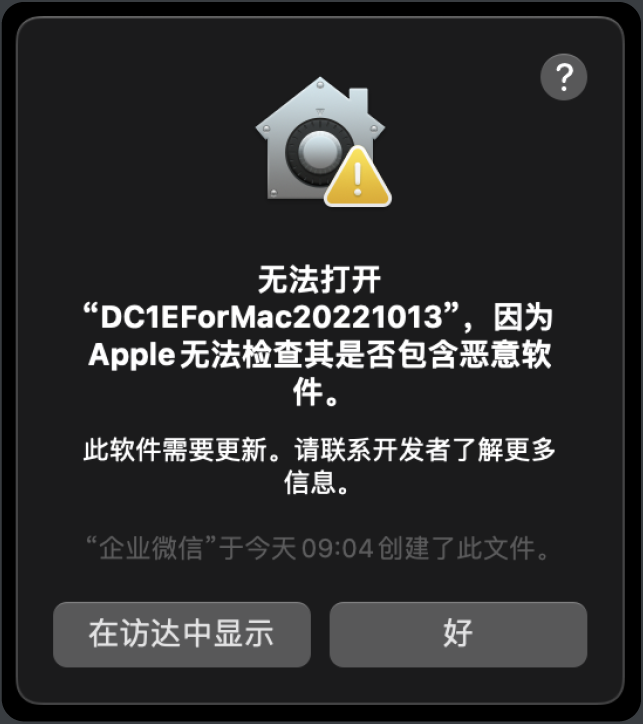
2)此时点击【系统偏好设置】。
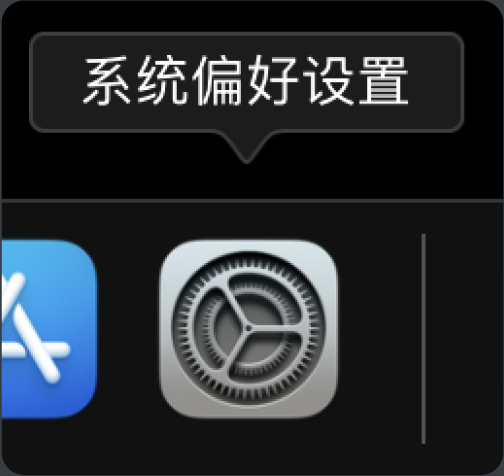
3)系统偏好设置里,选择【安全性与隐私】。
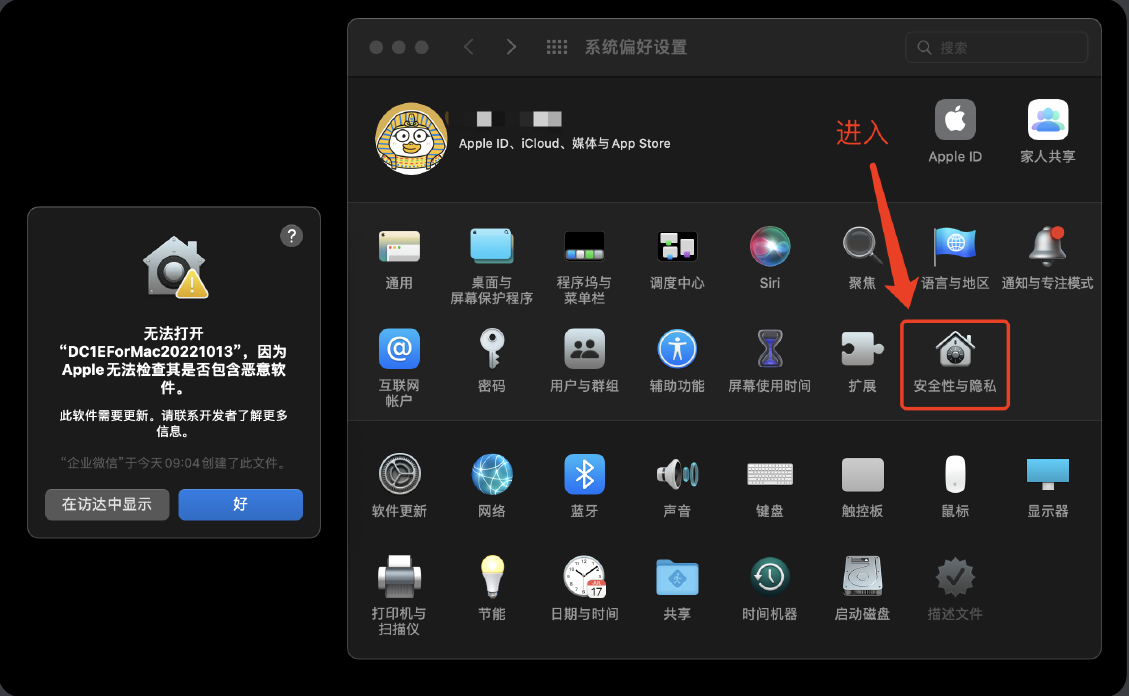
4)切换至【通用】,点击【仍要打开】。
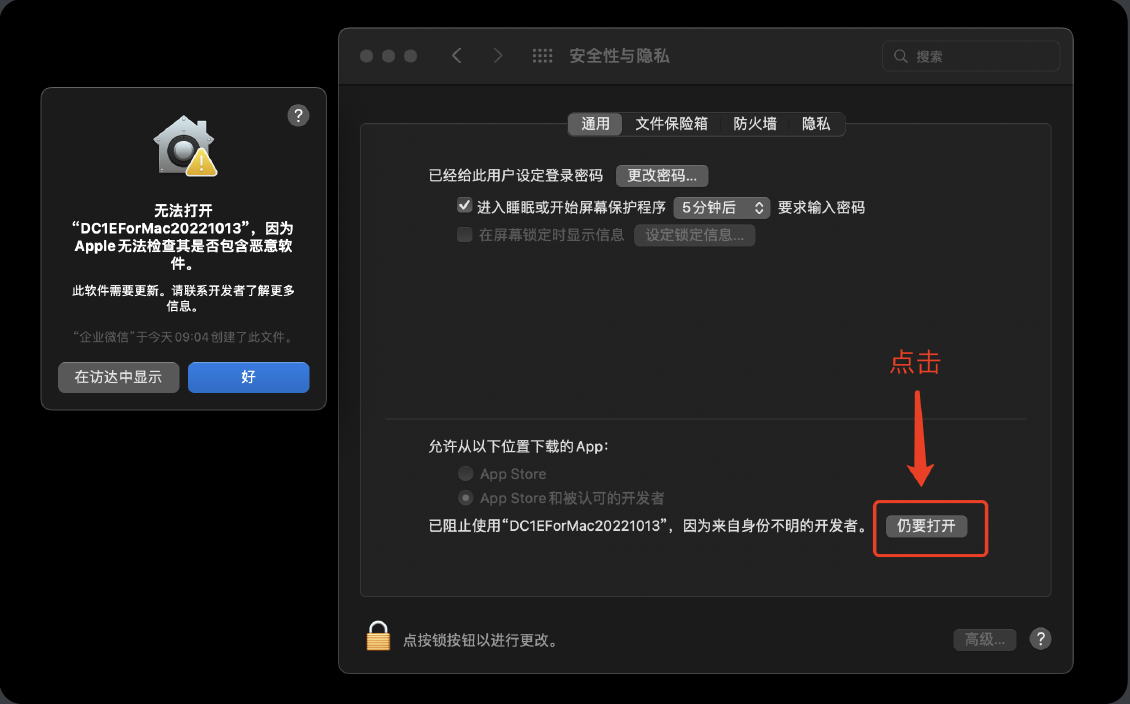
5)此时系统对话框会新增【打开】选项,请点击。